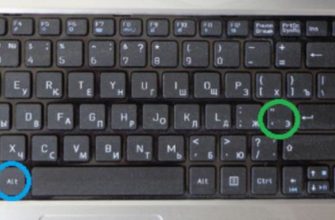- Как добавить фото на личную страницу в ВК
- Загружаем с компьютера
- На стену
- Загружаем или изменяем фото личного профиля
- С мобильного телефона
- Заполняем альбомы
- Постим на стену
- Изменяем аватарку профиля
- Эти виды фотографий доступны на iPhone
- Вкладка медиатека
- Для тебя
- Вкладка Альбомы
- Вкладка поиска
- Как добавить фото в ВК с Android-смартфона
- Способ 1: Андроид-клиент ВК
- Способ 2: Андроид-приложения для работы с изображениями
- Способ 3: Файловый менеджер
- Способ 4: Браузер
- Как добавить фото в ВК с iPhone
- Способ 1: iOS-клиент ВК
- Способ 2: Приложение Фото
- Способ 3: Файл-менеджер
- Способ 4: Веб-обозреватель
- Как сортировать фотографии в альбомах iPhone
- Как отсортировать альбомы вашего iPhone
- Как удалить фото из альбомов
- Удаляем из альбома
- Из сообщения на стене
- Настройка автопостинга
Как добавить фото на личную страницу в ВК
А теперь позвольте мне рассказать вам о способах загрузки фотографий с компьютера или мобильного телефона на стену, в фотоальбом или о том, как изменить свою аватарку.
Загружаем с компьютера
С персонального компьютера фотографии загружаются очень быстро и в альбом, и на стену. Есть встроенный редактор, позволяющий менять их в быстром режиме. Например, изменить фильтры, добавить текст, стикеры со смайликами или обрезать при необходимости. Кстати, вот немного полезной информации о том, как сделать альбом.
На стену
В посте может быть не более 10 вложений одновременно. Изображения можно добавлять следующими способами:
- Из существующего альбома;
- Скачать с компьютера;
- Вставив URL-адрес изображения.
Теперь пройдемся по каждому из них.
- Из альбома
Чтобы добавить новое фото из альбома ВКонтакте, нужно:
- Нажмите на значок камеры под полем для ввода текста;

- В появившемся окне выберите до 10 фотографий и нажмите «Прикрепить»;

- Нажмите кнопку «Опубликовать»;

Пост появится на стене и его увидят друзья и подписчики.
- Скачать с вашего компьютера
Есть два варианта хостинга с компьютера. Первый — просто перетащить все изображения из папки, в которой они размещены, в окно браузера. Второй:
- Снова ищем значок камеры;

- В появившемся окне нажмите на кнопку «Скачать»;

- Выбираем, что мы хотим опубликовать;
- Дожидаемся загрузки и нажимаем «Прикрепить»;
Правила одинаковы в обоих случаях. Не более 10 вложений за раз.
- Через URL
Этот способ считается ненадежным, так как через некоторое время изображения могут исчезнуть, если их удалить с ресурса, где вы их нашли.
Итак, для начала вам нужен URL-адрес изображения. Вы можете получить это следующим образом:
- Нажмите правой кнопкой мыши на понравившуюся картинку в Интернете;
- Выберите «Копировать URL»;
- Полученный адрес вставляется в текстовое поле;
- Ждем, пока все загрузится, после чего удаляем ссылку;
- Выгода.
Используйте точный URL изображения. В конце у них есть: .jpg или .gif. Если вы укажете неправильную ссылку, к изображению будет прикреплена ссылка на ресурс, с которого оно было скопировано.
Загружаем или изменяем фото личного профиля
Сменить или загрузить аватарку для личного профиля ВКонтакте очень быстро и легко. Для этого наведите курсор на уже размещенное изображение и выберите «Обновить изображение»:

Кстати, таким образом можно изменить миниатюру.
После нажатия вам будет предложено либо сделать новое фото (если к вашему компьютеру подключена веб-камера), либо загрузить уже готовое фото.
![]()
Выберите, дождитесь загрузки, задайте миниатюру и размеры и нажмите «Сохранить». Все, сделано.
С мобильного телефона
Добавить что-либо с мобильного телефона через официальное приложение ВКонтакте так же просто, как и с компьютера, и не важно, iPhone у вас или Android-смартфон. Если вы еще не обновили свое приложение, и поэтому инструкции могут вводить в заблуждение. Но с момента выхода обновления прошло уже больше 3-х месяцев, так что доверюсь вашей осторожности.
Метод встраивания через URL недоступен на мобильных устройствах.
Заполняем альбомы
Для заполнения альбома в приложении необходимо:
- зайти в приложение и открыть вкладку личных данных (для этого нажмите на аватарку и нажмите «Мой профиль»);
- прокрутите немного вниз и нажмите на кнопку «Изображения»;

- в появившемся окне нажмите на плюсик справа вверху;

- создать новый альбом или выбрать из существующих;

- выберите изображение и нажмите кнопку «Добавить». Остается только дождаться окончания загрузки.

Если вас вдруг интересует, как добавить описание к изображению, вам нужно нажать на три точки в правом углу изображения и выбрать «Редактировать». Там ищем пункт «Редактировать описание», выбираем его и пишем текст.

Постим на стену
Чтобы добавить новую картину на стену нужно:
- открыть приложение и перейти на вкладку данных личной страницы;
- нажмите один раз на рамку «Создать публикацию» или на иконки галереи;

- выберите значок галереи в левом нижнем углу;

- открывается галерея телефона, где выбираем нужные файлы (не более 10 штук на запись) и нажимаем «Добавить»;

- При необходимости там же можно сделать фото с камеры;

В обновленной версии приложения нет возможности прикреплять фотографии из альбомов, поэтому их приходится скачивать на телефон, а потом отправлять на стену.
Изменяем аватарку профиля
Для смены профиля через мобильное приложение необходимо:
- открыть приложение ВКонтакте на смартфоне и перейти во вкладку личного профиля;
- нажмите на аватарку;
- выбрать «Сменить изображение»;

- выбрать, загружать ли фото с устройства или использовать камеру;

- загрузите/сфотографируйте и нажмите «Готово.
Как видите, все довольно просто, правда?
Эти виды фотографий доступны на iPhone
В приложении «Фотографии», которое предустановлено на iPhone, ваши фотографии уже полностью автоматически собраны в разные альбомы. Для этого iOS анализирует и отслеживает изображения локально, прямо на устройстве, чтобы показать вам самые красивые и релевантные изображения.
Вкладка медиатека
На первой вкладке приложения «Фотографии» вы увидите фотографии с течением времени.
Когда вы это сделаете, вы можете указать ниже, хотите ли вы, чтобы изображения были отсортированы по году, месяцу или дню, или вы хотите увидеть все изображения. Затем, в зависимости от времени, вы увидите самые красивые фотографии, расположенные в виде сетки или плитки.
В режиме просмотра сетки вы можете щелкнуть прямо по изображению, чтобы увидеть его крупным планом. А для больших периодов времени вы можете щелкнуть одну из плиток, чтобы перейти непосредственно к изображениям этого периода.
Для тебя
На вкладке «Для вас» iPhone автоматически сортирует фотографии для просмотра. На самом деле этот альбом посвящен определенным дням, поездкам и праздникам, людям или чему-то в этом роде. Открыв один из обзоров, ниже вы сможете увидеть не только все собранные в нем изображения, но и небольшое слайд-шоу изображений. Для этого просто нажмите на значок игры.
Вкладка Альбомы
Приложение также автоматически сортирует фотографии по типу. Если вы прокрутите немного вниз вкладку «Альбомы», вы можете напрямую получить доступ ко всем видео, селфи, панорамам и т.д. В разделе «Типы мультимедиа«.
Вкладка поиска
Изображения также автоматически предварительно сортируются для вас в режиме поиска. Прямо под полем поиска вы найдете моменты, которые представляют собой агрегированные записи за определенные периоды времени или действия. Под ним фотографии отсортированы по людям и местам.
В самом низу вы найдете категории фотографий, упорядоченные по содержимому, а также папки с фотографиями групп людей, которые часто появляются вместе на ваших снимках.
Как добавить фото в ВК с Android-смартфона
В первую очередь отметим, что самый удобный способ зайти в ВК с Android-устройства – это официальное приложение социальной сети. Три способа добавления изображений из четырех предложенных ниже требуют для реализации наличия указанного клиента в телефоне. Поэтому рекомендуем установить ВКонтакте для Android – процедура подробно описана в статье на нашем сайте.

Способ 1: Андроид-клиент ВК
Официальное приложение ВКонтакте оснащено рядом опций, позволяющих пользователю размещать контент в социальной сети без особых усилий. В следующих инструкциях демонстрируется загрузка одной или нескольких фотографий в существующий или новый альбом, созданный сервисменом в его аккаунте ВКонтакте, а также размещение фотографий на собственной стене в социальной сети в виде новостей.

Вариант 1. Загрузить в альбом
- откройте приложение ВК и авторизуйтесь в социальной сети, если это не было сделано ранее.

- Затем вызовите меню разделов ресурса, нажав на три строчки внизу экрана справа. Перейти к фотографиям».

- Нажмите «+» в верхней части экрана, чтобы открыть область выбора альбома, куда будут помещены фотографии. Тапните по названию нужной «папки» и переходите к следующему шагу инструкции.
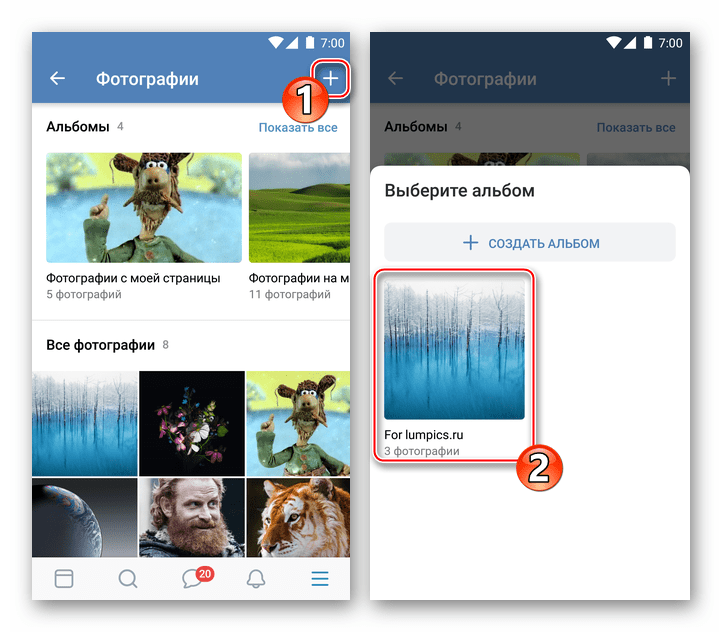 Если директория отсутствует, т.е ранее не создавалась или требуется новая, нажмите «+СОЗДАТЬ АЛЬБОМ». Затем вы указываете имя для альбома, определяете уровень доступа других участников социальной сети к содержимому, а затем нажимаете галочку в правом верхнем углу.
Если директория отсутствует, т.е ранее не создавалась или требуется новая, нажмите «+СОЗДАТЬ АЛЬБОМ». Затем вы указываете имя для альбома, определяете уровень доступа других участников социальной сети к содержимому, а затем нажимаете галочку в правом верхнем углу.

- В открывшемся списке доступных фотографий в памяти телефона коснитесь одной или нескольких миниатюр фотографий, размещенных в ВК, и выделите их. Затем нажмите «ДОБАВИТЬ».

- В результате предыдущего шага начнется загрузка файлов в социальную сеть, осталось только дождаться ее окончания. Затем вы можете перейти в целевой альбом и убедиться, что фотографии с мобильного устройства были перенесены туда.
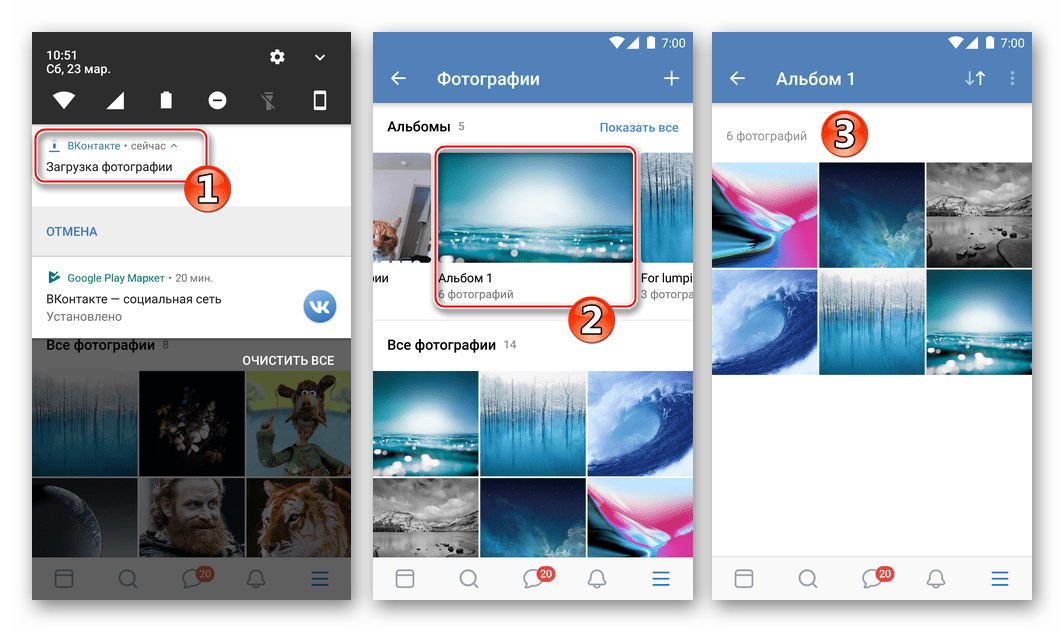
Вариант 2: Разместите фотографию на стене
- Запустите клиентское приложение ВКонтакте, при необходимости авторизуйтесь в сервисе. По умолчанию открывается раздел «Новости» социальной сети, если вы находитесь на другой вкладке, перейдите туда.
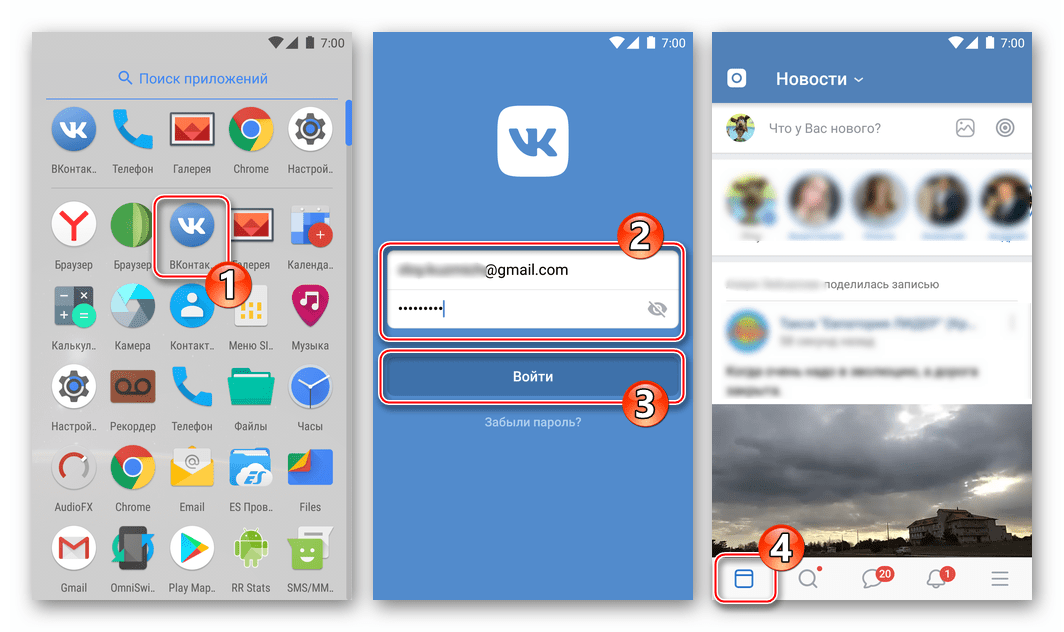
- вверху экрана есть область «Что у вас нового?», а в ней иконка «Фото», на которую нужно кликнуть. Найдите одну или несколько фотографий, которые хотите разместить у себя на стене в виде новостей, поставьте галочки в области их миниатюр. Затем нажмите «ДОБАВИТЬ» внизу экрана.
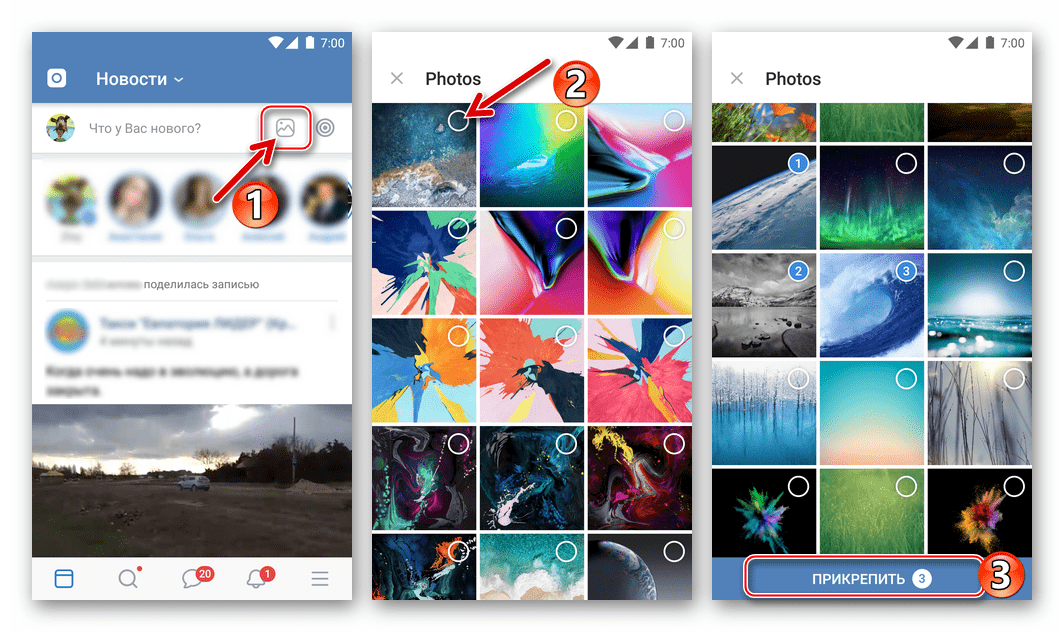
- По желанию добавьте к создаваемой заметке текстовое сопровождение, выберите время поста и уровень доступа к нему со стороны других участников ВК. Чтобы загрузить фотографии, коснитесь галочки в правом верхнем углу.

Читайте также: Вк невидимка: как скрыть онлайн на телефоне (айфоне или андроиде) и компьютере
Способ 2: Андроид-приложения для работы с изображениями
Для размещения изображений на открытых площадках ВКонтакте можно использовать любое Android-приложение, умеющее открывать файлы изображений. Наиболее распространенным инструментом такого типа является Галерея, которая предустановлена в мобильной операционной системе, на примере мы продемонстрируем процесс размещения фотографий в социальной сети.
В то же время реализация предложенного ниже алгоритма действий оказывается эффективным решением проблемы из названия статьи и при использовании большинства других просмотрщиков.

- откройте галерею. Чтобы ускорить поиск контента, перейдите на вкладку «Альбом». Найдите миниатюру изображения, которое вы планируете разместить во ВКонтакте, и нажмите, чтобы развернуть изображение на весь экран.

- Коснитесь значка «Поделиться», затем выберите «ВКонтакте» в появившейся области со списком доступных сервисов получателей файлов.

- Следующий шаг – выбрать направление передачи или часть социальной сети для размещения фото.
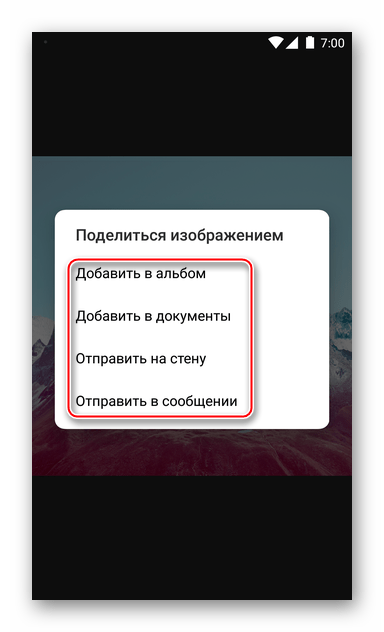 Нажмите на название одного из элементов в списке, что приведет к следующим результатам:
Нажмите на название одного из элементов в списке, что приведет к следующим результатам:
- «Добавить альбом» — фото размещается в каталоге на вашей странице ВКонтакте. После выбора этого пункта нажмите на папку назначения, и изображение будет скопировано в нее.

- «Добавить документы» — файл сразу помещается в раздел «Документы» вашей страницы в социальной сети и сохраняется там.

- «Отправить на стену» — изображение прикрепляется к новой записи, которая затем размещается на вашей стене ВКонтакте. Выбрав опцию, вы сможете добавить к новости текст, а также определить уровень доступа других участников социальной сети к ее просмотру и определить время публикации. Нажмите на галочку в верхней части экрана, и на вашей странице появится запись с прикрепленным изображением.

- «Отправить в сообщении» — эта опция позволяет отправить фото другому участнику социальной сети. По нажатию указанного пункта откроется список последних ведущихся диалогов в ВК. Найдите в нем получателя фото или воспользуйтесь поиском в списке друзей ВК (значок «Лупа»), если имя получателя отсутствует в списке. Чтобы начать передачу изображения, коснитесь значка «Отправить» на экране разговора.

- «Добавить альбом» — фото размещается в каталоге на вашей странице ВКонтакте. После выбора этого пункта нажмите на папку назначения, и изображение будет скопировано в нее.
Способ 3: Файловый менеджер
В ситуации, когда вам нужно разместить одновременно много фотографий в социальной сети ВКонтакте, удобно воспользоваться одним из файловых менеджеров для Android. В нашем примере задействовано приложение Google Files, а в других «Проводниках» следует действовать аналогично следующей инструкции.

- Запустите Google Files, перейдите в раздел «Просмотр». Откройте каталог с фотографиями, которые вы хотите разместить в социальной сети ВК.
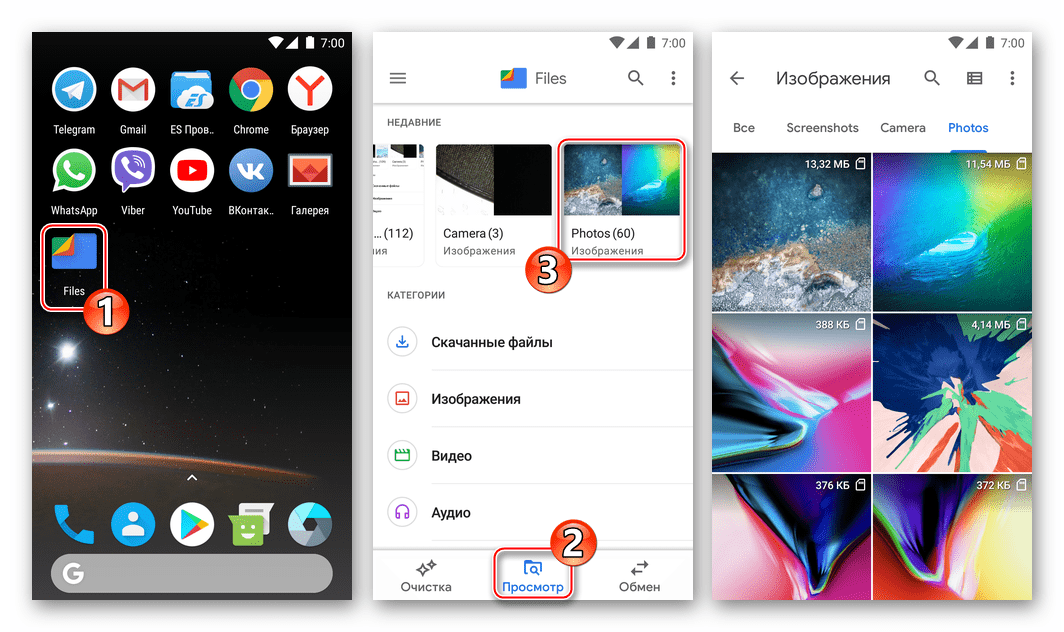
- Долгим нажатием на название выберите первый файл среди загруженных в ВК. Установите галочки напротив названий всех остальных фотографий, которые вы планируете передать в социальную сеть. Если вам нужно загрузить все без исключения изображения из открытой папки, нажмите на три точки вверху справа на экране в меню файлового менеджера и там нажмите «Выбрать все».
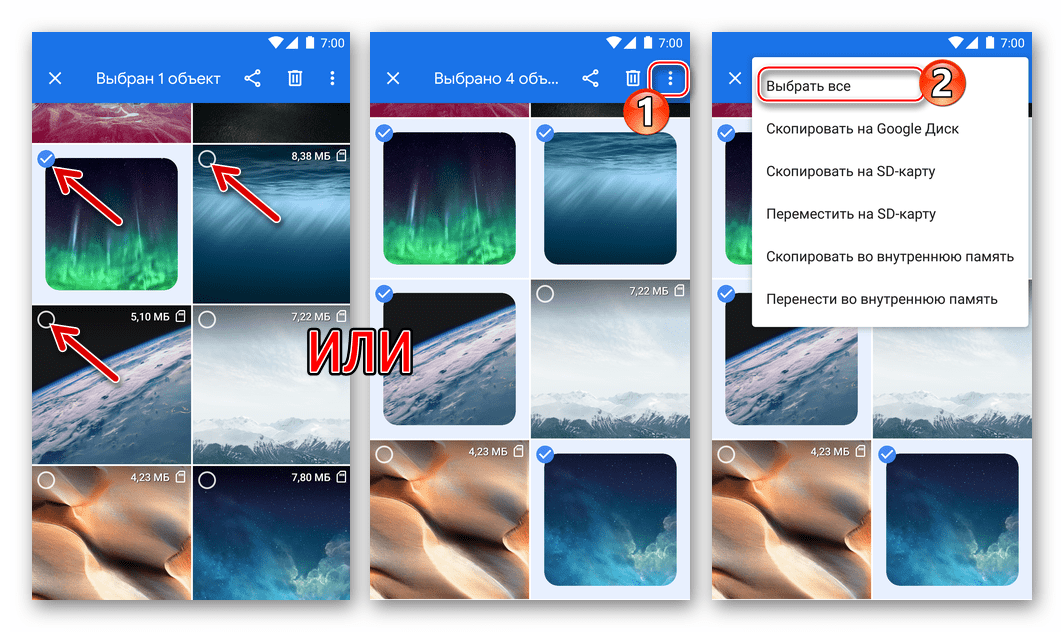
- Коснитесь значка «Поделиться», затем коснитесь значка «ВКонтакте» в области внизу экрана».
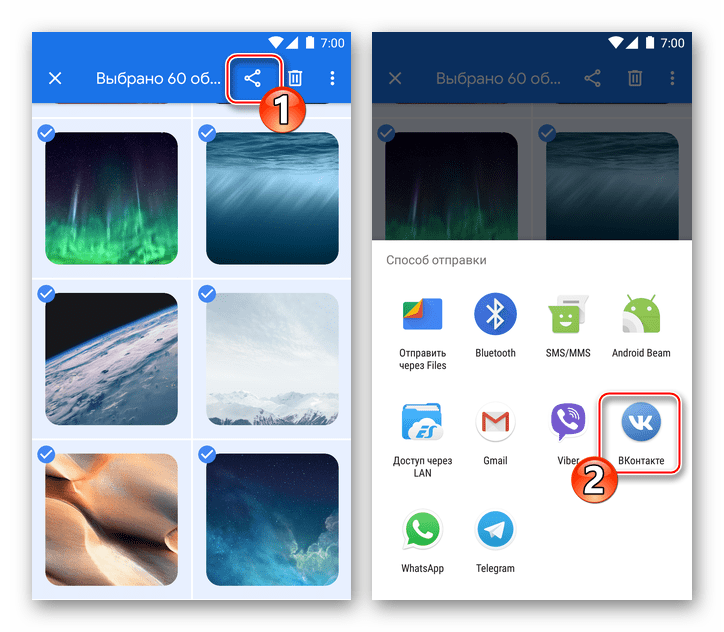
- Затем нажмите «Добавить в альбом». В открывшемся клиенте социальной сети нажмите на превью целевой директории — загрузка файлов начнется автоматически.

- Дождитесь завершения переноса изображений в хранилище ресурса и проверьте эффективность операции, открыв выбранный в предыдущем шаге инструкции альбом в Android-приложении ВКонтакте.

Способ 4: Браузер
Если по каким-то причинам использование официального клиента ВКонтакте для Android неприемлемо или невозможно, вы можете использовать любой браузер для соответствующей мобильной операционной системы для размещения фотографий в социальной сети.
В нашем примере используется Google Chrome для Android, где мы хотим разместить несколько фотографий в альбоме, а также отправить фотографии на собственную стену ВК.

Вариант 1. Загрузить в альбом
- откройте браузер, введите в адресной строке vk.com и нажмите «Перейти».
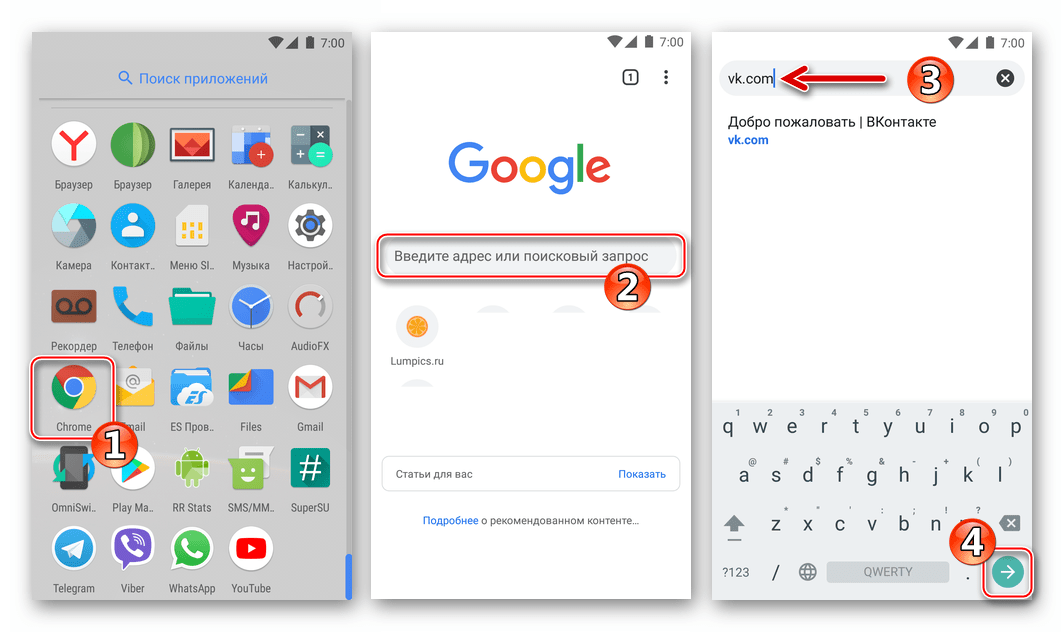
- Войдите в социальную сеть.

- откройте меню раздела ресурсов (три строчки вверху страницы слева) и нажмите «Изображения». Затем нажмите «Мои альбомы».

- Нажмите «Добавить новые фотографии». На следующей странице вы можете либо создать новый альбом, либо выбрать существующий, нажав на название из списка в нижней части экрана.

- На появившейся странице есть три кнопки «Выбрать файл» — нажмите одну из них, а затем нажмите «Файлы» в области, которая появляется внизу. С помощью запущенного проводника найдите нужное изображение в памяти устройства и долгим нажатием поставьте на нем отметку, после чего нажмите «ОТКРЫТЬ».
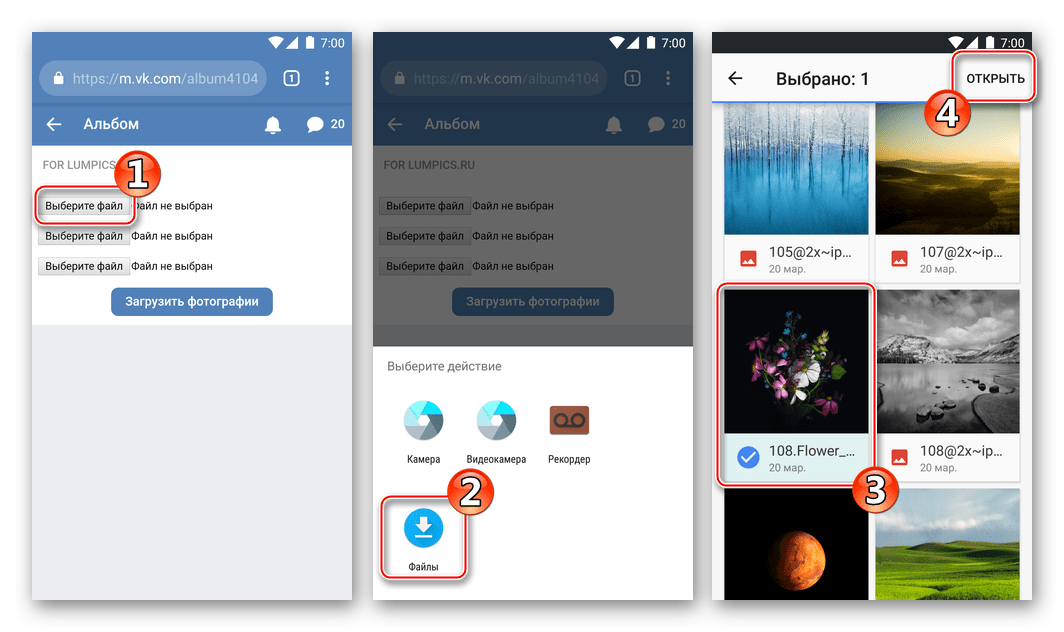
- Так же, как описано в предыдущем разделе, вы можете добавить еще два изображения в список загружаемых изображений. После завершения выбора нажмите «Загрузить фото» и дождитесь, пока данные скопируются на сервер ВКонтакте. По окончании операции автоматически открывается альбом, где есть уже загруженные фотографии.

Вариант 2: Разместить картинку на стене ВК
- Зайдите на сайт социальной сети и авторизуйтесь. Откройте меню раздела ВК и коснитесь своего имени. Затем прокрутите страницу немного вниз и коснитесь области «Что у вас нового?».
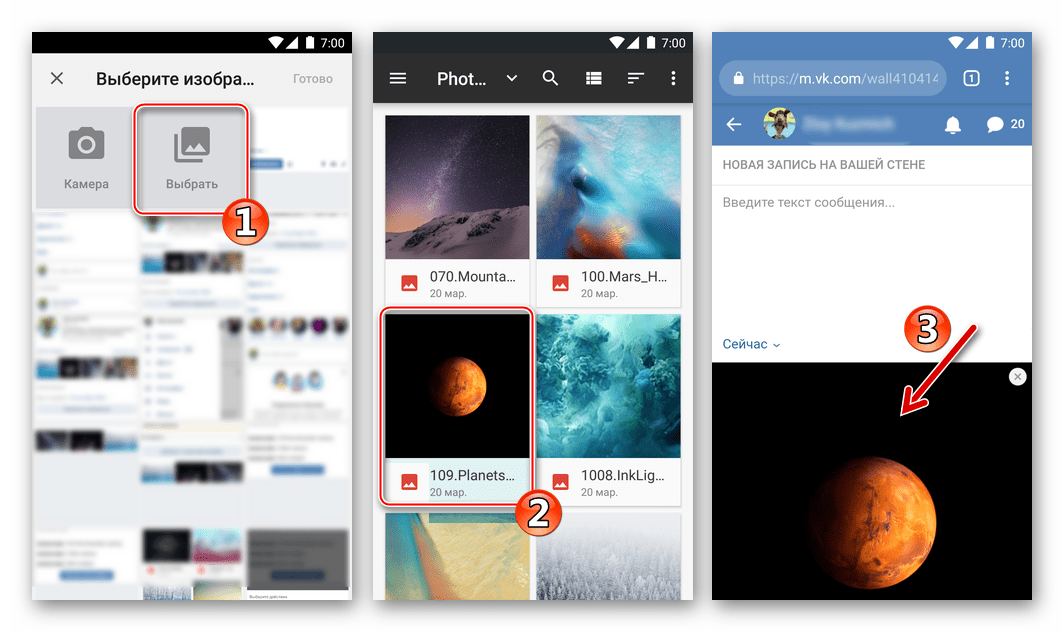
- На странице NEW WALL POST щелкните значок камеры.
 Затем нажмите Выбрать. Если вам нужно разместить одно изображение, найдите миниатюру и кратко коснитесь ее, чтобы прикрепить файл изображения к сообщению.
Затем нажмите Выбрать. Если вам нужно разместить одно изображение, найдите миниатюру и кратко коснитесь ее, чтобы прикрепить файл изображения к сообщению.

В случае, если вы хотите разместить несколько фотографий ВКонтакте одновременно, долгим нажатием на миниатюру выберите первую, затем отметьте остальные и нажмите «ОТКРЫТЬ».

- При необходимости добавьте текст в заметку. Затем нажмите «Опубликовать» — фото сразу появятся на вашей странице ВКонтакте.

Как добавить фото в ВК с iPhone
Точно так же, как и рассмотренные выше предпочитающие Android, пользователи iOS могут практически беспрепятственно, и далеко не единственным способом, загружать фотографии в социальную сеть ВКонтакте.
Лучшим решением будет использование возможностей клиента ВК для iPhone, задействованных в работе в способах 1, 2 и 3, предложенных ниже, несмотря на то, что можно обойтись и без этого инструментария (способ 4).
Способ 1: iOS-клиент ВК
Официальное приложение от разработчиков ВКонтакте для владельцев iPhone предоставляет множество возможностей, позволяющих быстро выгружать изображения, хранящиеся в памяти смартфона, на открытые площадки ресурса.
Рассмотрим, как добавить фотографии в существующий или новый альбом в вашем аккаунте ВК через официальный клиент для iOS, а также разместить фотографии на своей стене в социальной сети.

Вариант 1. Загрузить в альбом
- откройте приложение социальной сети на iPhone и войдите в свой аккаунт ВКонтакте.

- Зайдите в меню раздела ресурсов, нажав на три строчки внизу экрана справа, и нажмите в нем пункт «Изображения».
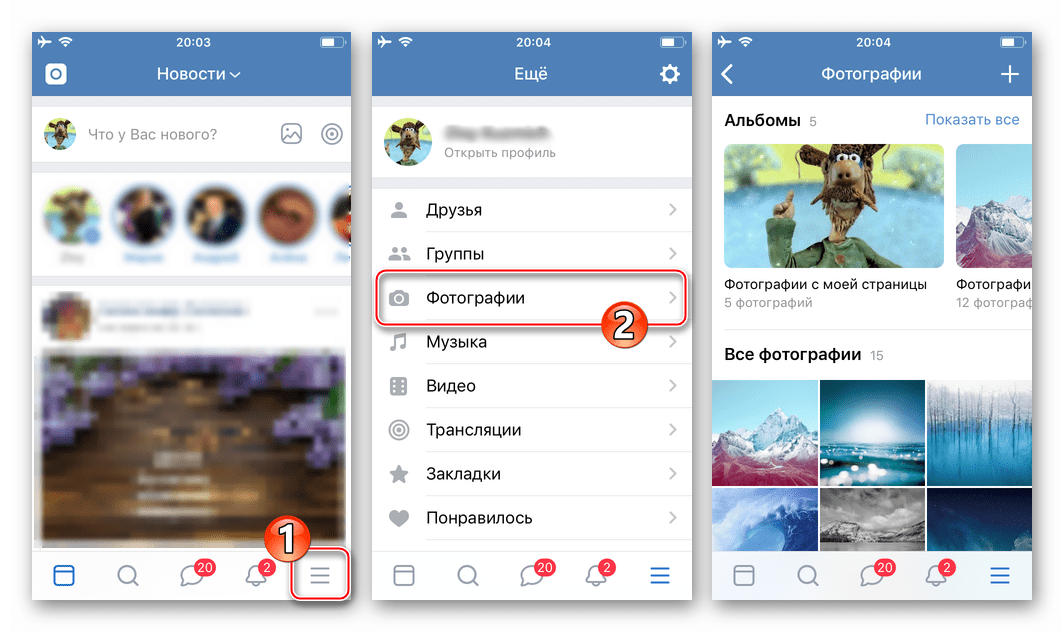
- Нажмите «+», чтобы добавить новые фотографии, а затем откройте целевой альбом.
 Если вам нужно создать новую папку, нажмите «+ СОЗДАТЬ ФОТОАЛЬБОМ». Дайте каталогу, который вы создаете, имя, при желании добавьте описание и определите уровень доступа, затем нажмите «Готово».
Если вам нужно создать новую папку, нажмите «+ СОЗДАТЬ ФОТОАЛЬБОМ». Дайте каталогу, который вы создаете, имя, при желании добавьте описание и определите уровень доступа, затем нажмите «Готово».
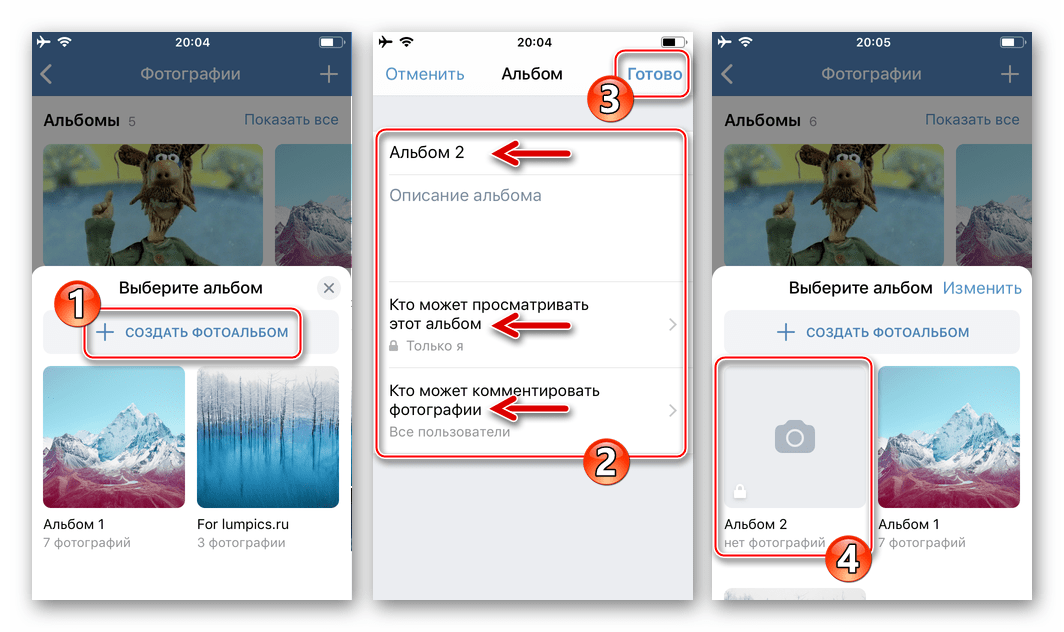
- На появившемся экране найдите миниатюру фотографии, которую загружаете в социальную сеть, и тапните по ней. Если вам нужно опубликовать сразу несколько изображений, поставьте теги на их превью. После завершения выбора нажмите «Готово» — сразу же начнется загрузка файлов в хранилище социальной сети.
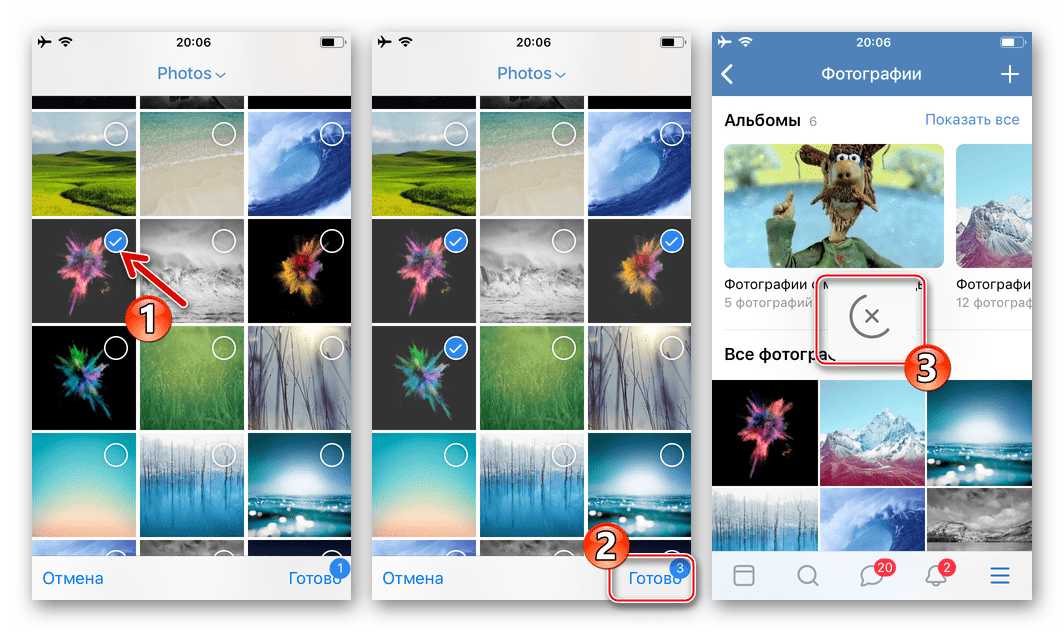
- После завершения операции вы можете перейти к целевому альбому и убедиться, что там есть все фотографии, выбранные на предыдущем шаге.
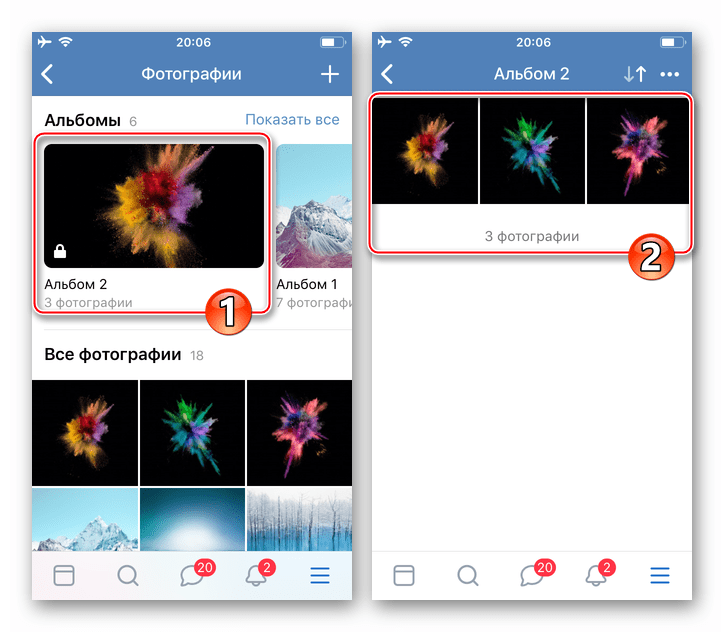
Вариант 2: Размещение на стене ВК
- Запустите ВКонтакте для iPhone и при необходимости введите данные своей учетной записи социальной сети. Откройте меню приложения и нажмите первый пункт — «Открыть профиль». В области Что нового у вас коснитесь значка изображения».
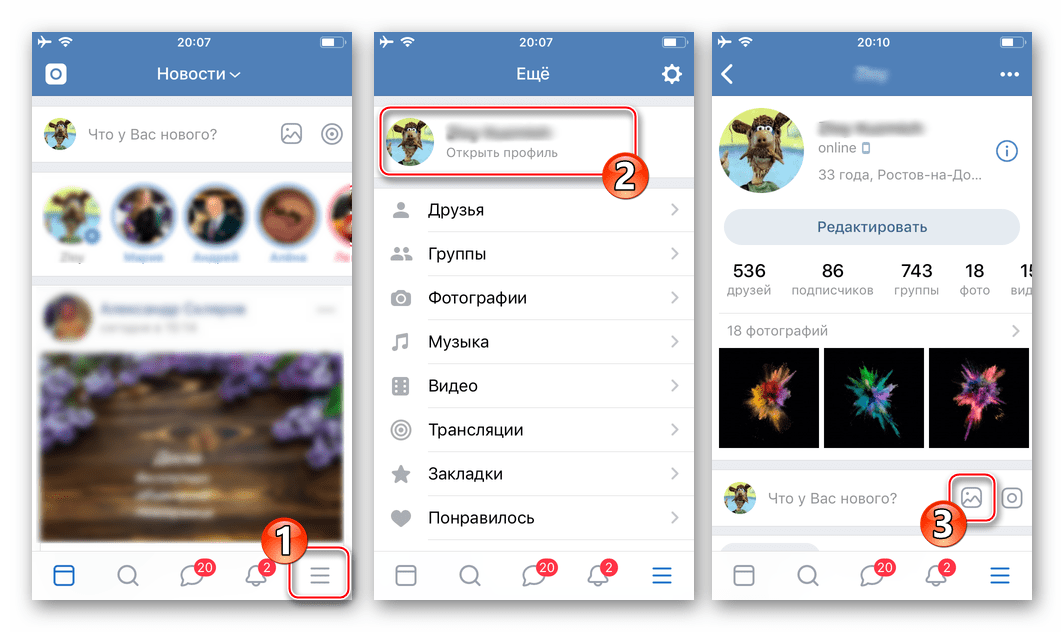
- В появившемся диспетчере «Изображения» перейдите в каталог, содержащий изображения, которые вы хотите разместить. Затем установите флажок для предварительного просмотра одного или нескольких изображений, нажмите «Готово» внизу экрана.

- Добавьте текст новости. Также при необходимости определите время показа поста и уровень доступа к нему для других участников ВК с помощью кнопки «Шестерёнка». Нажмите «Готово» и практически сразу фотографии появятся в качестве новостей на вашей стене ВКонтакте.
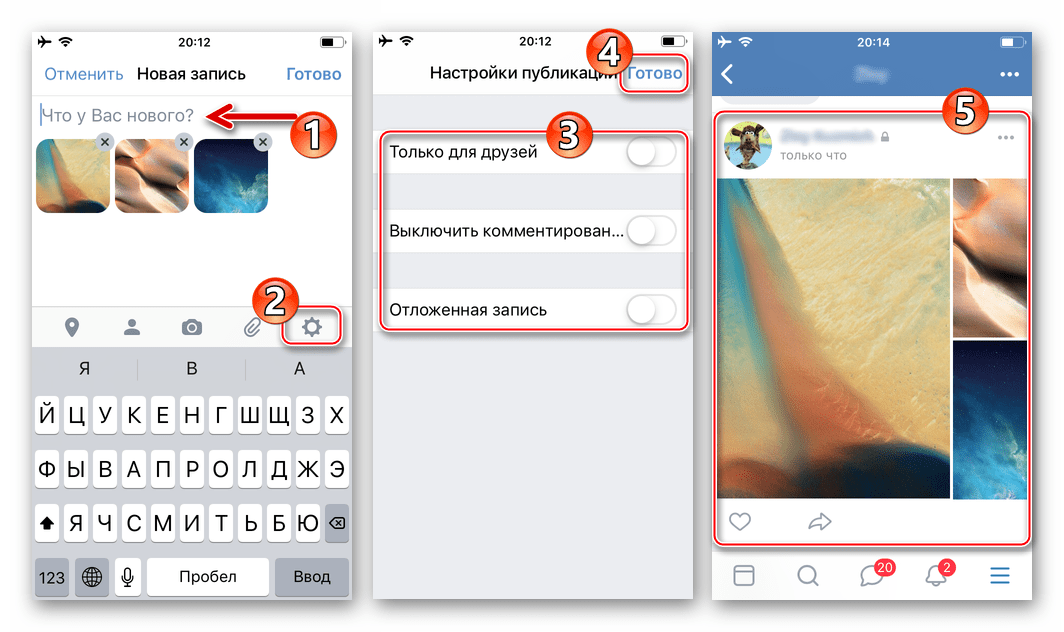
Способ 2: Приложение Фото
Каждый iPhone поставляется с предустановленным фирменным инструментом Apple для работы с изображениями — Photos. Помимо просмотра и упорядочивания фотографий, хранящихся в памяти смартфона и iCloud, это приложение позволяет легко загружать файлы в интернет, в том числе на стену ВК или прикреплять контент к сообщению, отправленному другому участнику социальной сети.

- Коснитесь значка приложения «Фотографии» на рабочем столе iPhone. Затем перейдите в «Альбом», чтобы ускорить поиск фотографии, размещенной в социальной сети.

- Найдя миниатюру фотографии, которую публикуете в социальной сети, коснитесь ее. Если вам нужно разместить несколько фотографий ВКонтакте одновременно, нажмите «Выбрать» вверху экрана и кратко отметьте превью отправляемых файлов.

- Нажмите на значок «Поделиться» в левом нижнем углу экрана и в открывшемся списке возможных получателей нажмите значок «ВКонтакте».
 Если вы впервые передаете файлы в социальную сеть, нажмите «Еще», активируйте отображение значка ресурса в списке доступных с помощью переключателя и нажмите «Готово».
Если вы впервые передаете файлы в социальную сеть, нажмите «Еще», активируйте отображение значка ресурса в списке доступных с помощью переключателя и нажмите «Готово».
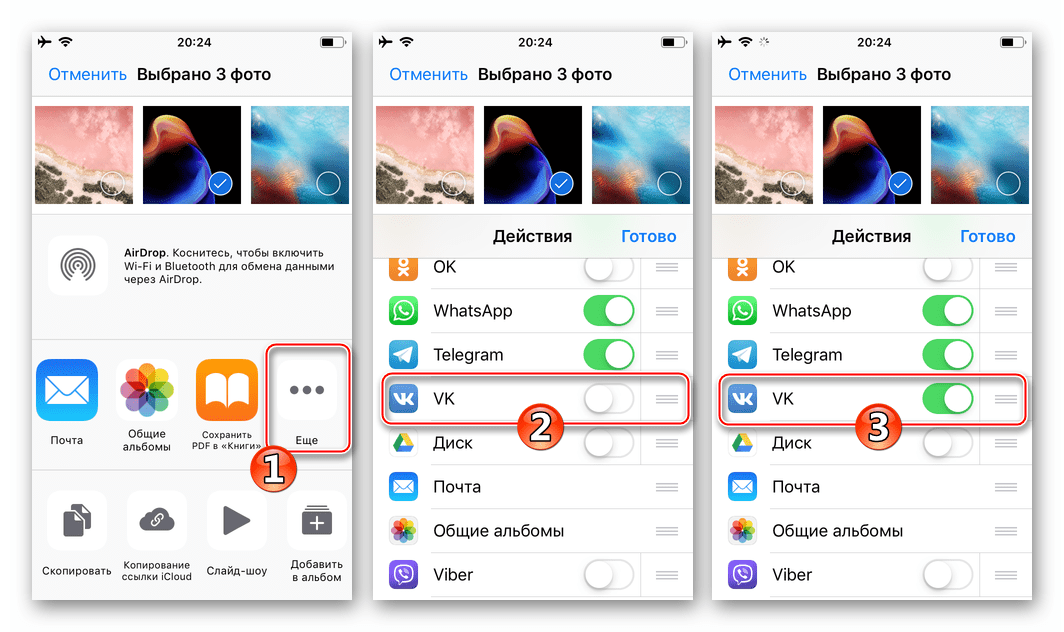
- Следующие шаги являются двусторонними:
- Нажмите «Написать на страницу», чтобы опубликовать картинку на своей стене ВКонтакте. Вы можете по желанию добавить текст к размещенному сообщению (поле «Ваш комментарий») и нажать «Отправить».
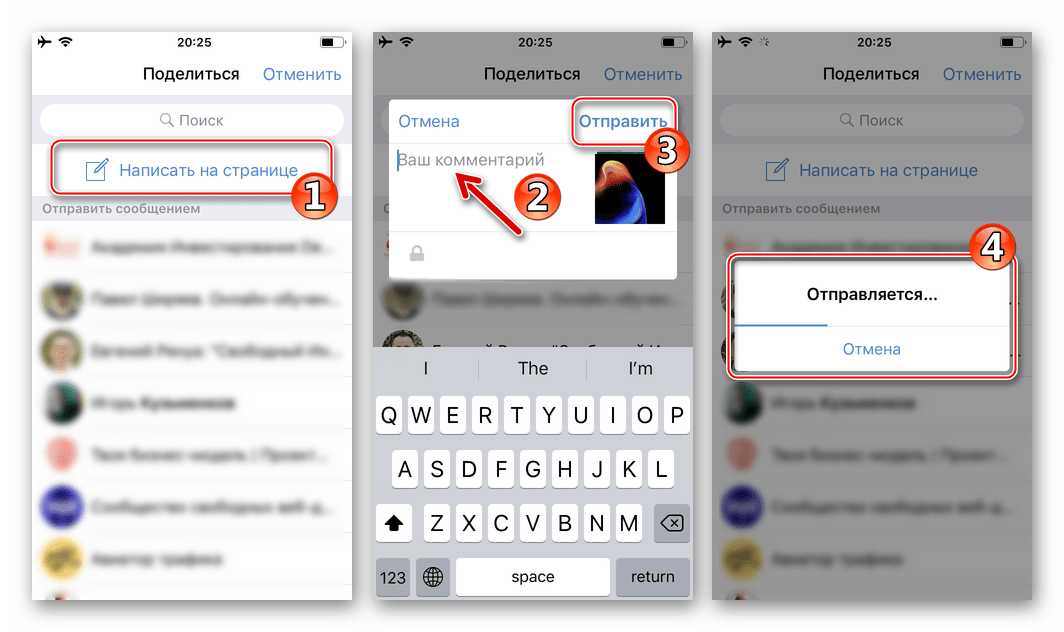
- Выберите имя другого участника ВК из списка возможных получателей, напишите (необязательно) комментарий к фото и нажмите «Отправить».

Если вы выберете первый вариант из двух вышеперечисленных, изображение практически сразу появится у вас на стене в соцсети, а во втором случае оно будет прикреплено к сообщению и доставлено выбранному адресату.

- Нажмите «Написать на страницу», чтобы опубликовать картинку на своей стене ВКонтакте. Вы можете по желанию добавить текст к размещенному сообщению (поле «Ваш комментарий») и нажать «Отправить».
Способ 3: Файл-менеджер
Сторонние инструменты, предназначенные для манипулирования файлами, хранящимися на iPhone (файловые менеджеры для iOS), также могут использоваться в качестве инструментов для размещения фотографий во ВКонтакте. В следующей инструкции показано, как загрузить фотографии в ВК с помощью популярного файлового проводника для устройств Apple — Documents by Readdle.

Загрузите документы от Readdle из Apple App Store
- откройте файловый менеджер и перейдите на вкладку «Документы» папки с загруженными изображениями.
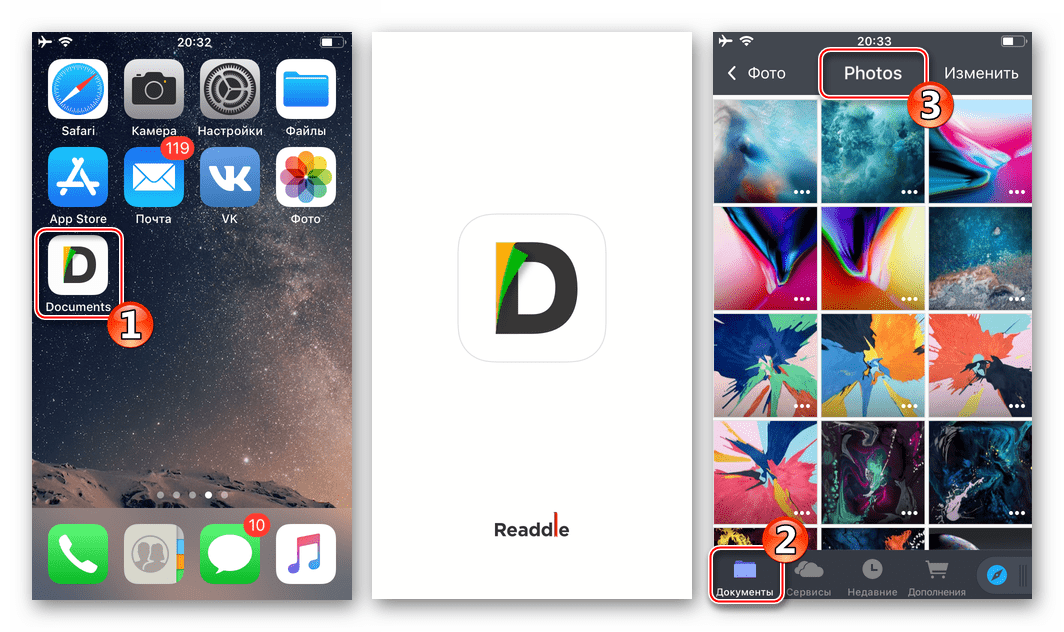
- Затем нажмите «Редактировать» в правом верхнем углу экрана, поставьте галочки в области предварительного просмотра загруженных изображений.

- Когда вы закончите, нажмите «Еще» в меню действий в нижней части экрана. Нажмите «Поделиться», а затем нажмите значок «ВКонтакте» в списке получателей.
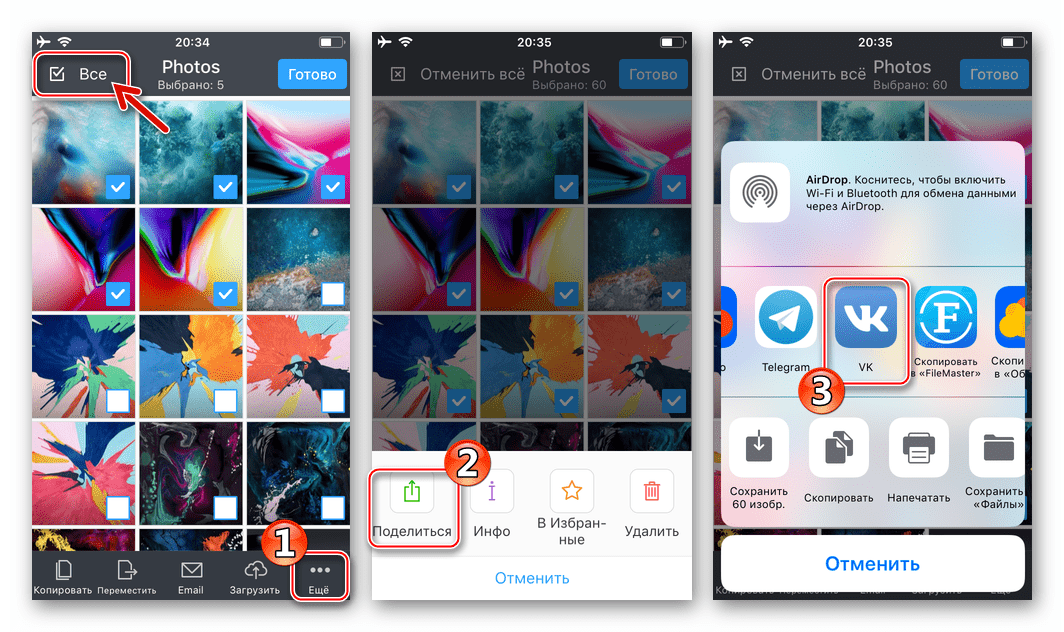
- Далее действуйте так же, как описано в разделе предыдущего способа передачи файлов в социальную сеть из этой статьи (из приложения «Фотографии»). То есть выбрать получателя, если вы планируете отправить фото другому участнику, или разместить контент как новость на своей стене ВКонтакте.
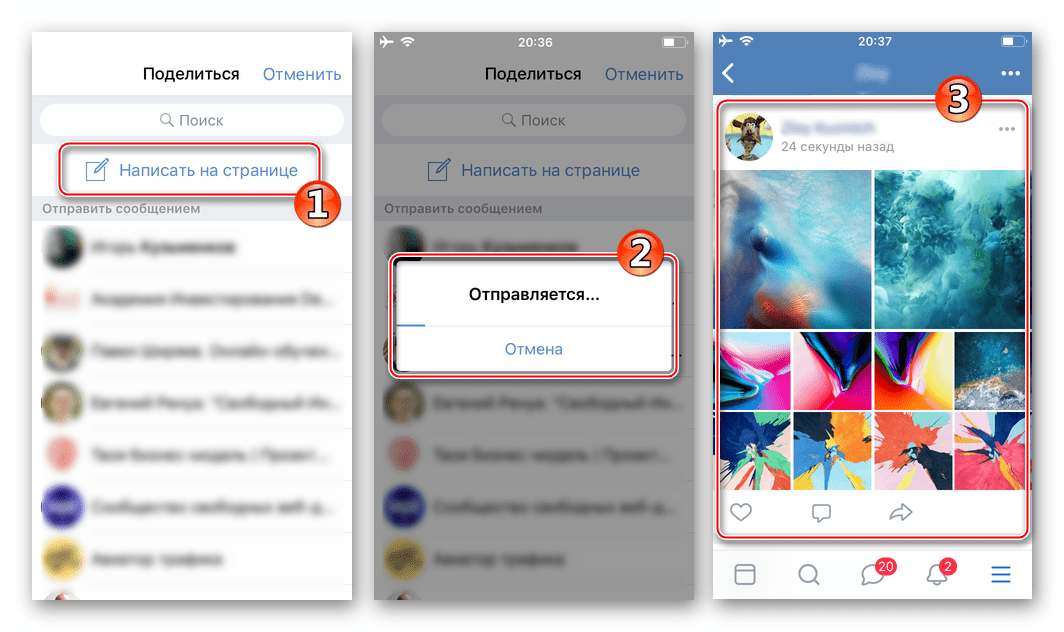
Способ 4: Веб-обозреватель
Если на смартфоне не установлен официальный клиент ВКонтакте для iOS и его использование не планируется, вы можете использовать любой браузер, установленный на iPhone, для загрузки одной или нескольких фотографий в альбом на странице социальной сети. В следующем примере используется браузер Safari.

- Запустите браузер и перейдите на vk.com. Войдите в социальную сеть.
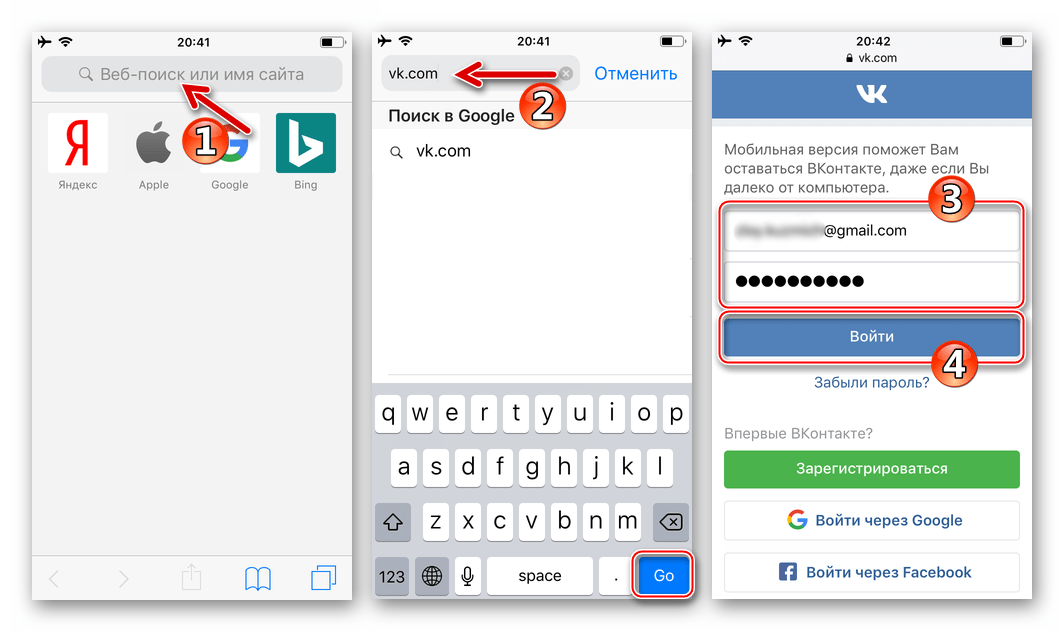
- Вызвать меню разделов ВКонтакте, нажав на три строчки вверху страницы слева. Затем откройте «Фото» и перейдите в «Мои альбомы».
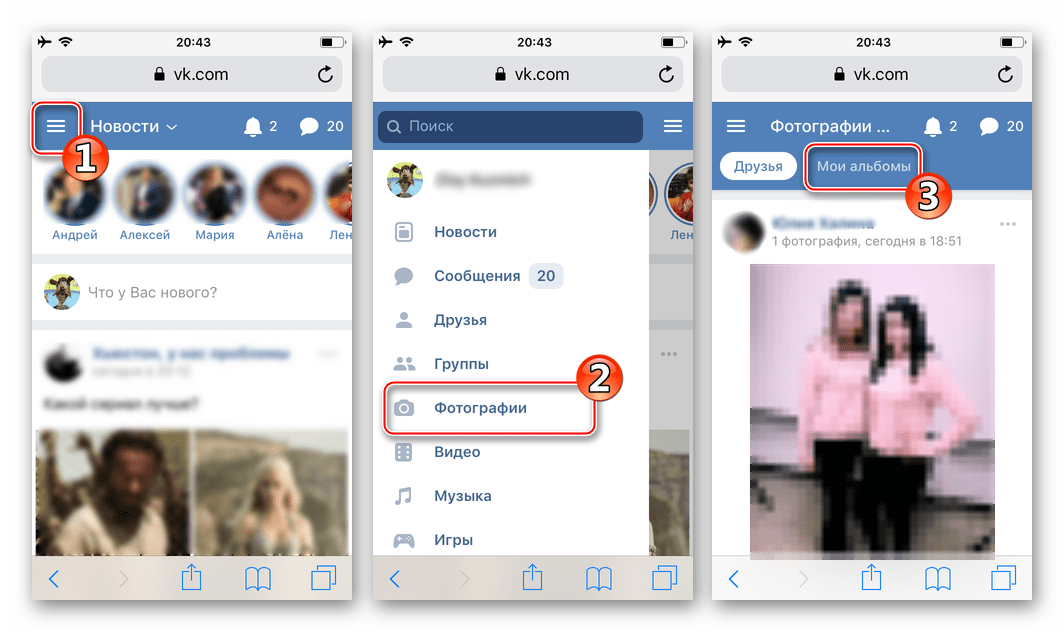
- Нажмите Добавить новые фотографии. Далее откройте каталог, в котором будут размещены фотографии, или укажите название и описание нового альбома, после чего нажмите «Создать».
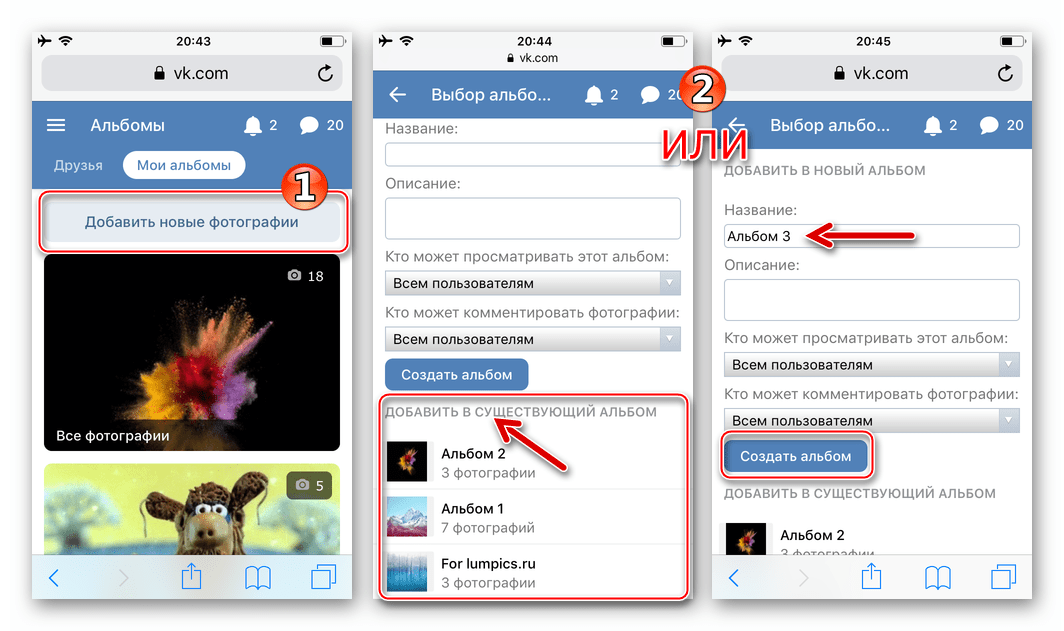
- На открывшейся странице нажмите одну из кнопок «Выбрать файл», затем нажмите «Медиатека» и перейдите в папку, содержащую изображение, отправленное в социальную сеть. Тапните по превью фото, добавленного в альбом ВК.
 Таким же способом, как описано выше, вы можете добавить еще два файла в список загружаемых файлов с помощью ранее не использовавшихся кнопок «Выбрать файл».
Таким же способом, как описано выше, вы можете добавить еще два файла в список загружаемых файлов с помощью ранее не использовавшихся кнопок «Выбрать файл». - Нажмите на «Загрузить изображения», что запустит передачу выбранных на предыдущем шаге файлов в хранилище ВКонтакте. Дождитесь завершения процесса, после чего откроется целевой альбом и вы сможете убедиться, что фотографии в нем присутствуют.

Как сортировать фотографии в альбомах iPhone
Помимо автоматической сортировки, вы также можете вручную организовать фотографии в альбомы. Таким образом, вы можете не только выбирать изображения, но и указывать точный порядок их определения. Сначала мы покажем вам, как создать новый альбом и заполнить его фотографиями, а затем покажем, как настроить сортировку в соответствии с вашими предпочтениями. За это:
- Перейдите на вкладку «Альбом» в приложении «Фото» и нажмите значок «+» в левом верхнем углу.
- Выберите «Новый альбом», дайте ему имя и нажмите «Резервное копирование».
- Откроется окно, в котором вы можете выбрать фотографии, которые хотите добавить в альбом. Сделав свой выбор, нажмите «Готово» в правом верхнем углу.
- Новый альбом теперь можно открыть в любое время на вкладке «Альбом». Чтобы добавить больше фотографий, просто нажмите на большой значок «+» в конце альбома. Затем, как и в шаге 3, выберите нужные фотографии и нажмите «Готово«.
- Если вы хотите снова удалить фотографию из альбома, коснитесь ее, чтобы открыть в большом окне, затем коснитесь «Корзина» в правом нижнем углу. Нажмите «Удалить из альбома«.
- Кроме того, нажав на три точки в обзоре альбомов, вы можете изменить порядок сортировки изображений. В разделе «Сортировка» вы можете выбрать, хотите ли вы, чтобы изображения сортировались в их собственном порядке или чтобы самые старые или самые новые изображения сортировались первыми.
Чтобы настроить порядок изображений вручную, нажмите «Выбрать» в правом верхнем углу. Нажмите и удерживайте изображение и перетащите его в нужное место. Вы также можете выбрать несколько фотографий, а затем переместить их одновременно. Чтобы снова выйти из режима просмотра, просто нажмите «Отмена», ваши изменения все равно будут сохранены.
Как отсортировать альбомы вашего iPhone
Если вы создали несколько альбомов, все они будут отображаться рядом друг с другом. Это может быстро привести к беспорядку, но вы можете сортировать альбомы по своему усмотрению и группировать их в папки. Благодаря этому у вас всегда будет быстрый доступ к самым важным вашим коллекциям.
- На вкладке «Альбомы» нажмите «Показать все», чтобы отобразить альбомы в списке. Этот взгляд уже немного яснее.
- Чтобы изменить порядок альбомов, выберите «Редактировать» в правом верхнем углу, нажмите и удерживайте альбом и перетащите его в нужное место. Нажмите «Готово», чтобы сохранить изменения.
- Если у вас особенно много альбомов, вы также можете организовать их в папки. Для этого вернитесь на главную страницу вкладки «Альбом» и нажмите на значок «+» в левом верхнем углу. Выберите «Создать папку», дайте ей название и нажмите «Создать резервную копию».
Как удалить фото из альбомов
Как на ПК, так и в мобильном приложении процесс удаления идентичен, поэтому опишу только один.
Удаляем из альбома
Чтобы удалить фотографию из альбома:
- Перейти к альбому
- Нажмите «Изменить». Кнопка расположена прямо под названием;
- Выберите все для удаления;
- Нажмите кнопку «Удалить»;
После этого изображения исчезнут, в том числе и из постов, если они там были опубликованы;
Из сообщения на стене
- Нажмите на фотографию, которую хотите удалить;
- Он откроется в отдельном окне, а внизу будет кнопка «Удалить»;
- Нажмите, и все готово. Сам столб останется на месте;
Этот метод полезен, если мы хотим оставить сообщение нетронутым. Ну и на крайняк всегда есть функция удаления записи.

Настройка автопостинга
Увы, после недавних обновлений ранее встроенная функция автопостинга была удалена, так что если вас интересует, как настроить автопостинг из Инстаграма (Мета, владеющая Фейсбуком и Инстаграмом, признана в РФ экстремистской организацией, и его деятельность в России запрещена) заодно в ВК, ОК или даже Telegram могу посоветовать воспользоваться сервисом — onemorepost.ru.
Он довольно прост в освоении, но очень практичен и экономит время, если вам нужно наполнить контентом группы в различных социальных сетях.