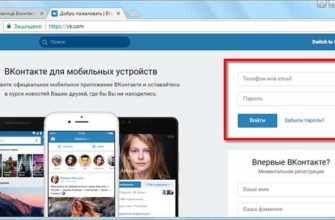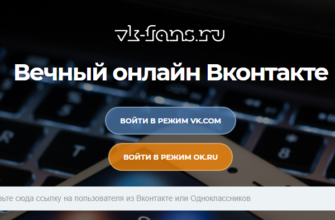- Как сменить главную фотографию профиля в ВК
- Вариант 1: Загрузка новой фотографии
- Вариант 2: Установка уже загруженной фотографии
- Меняем главное фото с компьютера
- Загрузив фото с ПК
- Используем фото, которое загружено Вконтакт
- Изменяем фотографию профиля
- Изменяем аватарку с телефона
- Выбор снимка из Галереи устройства
- Вы
- бираем фото из профиля
- Как поменять аватарку с помощью мобильной версии?
- Простой способ изменить фото в ВК
- Как поменять фото ВКонтакте на аватарке
- Способы замены аватара в «ВКонтакте»
- С телефона
- С компьютера
- Использование фото из альбомов
- Как изменить аватарку с ПК
- Обновление авы
- Обновление аватарки из альбомов
- Как поставить аватарку ВКонтакте с мобильного приложения
- Возможные проблемы
Как сменить главную фотографию профиля в ВК
Есть два способа изменить основную аватарку Вконтакте. Выбор метода зависит от того, есть ли у вас уже нужное изображение на странице или его нужно предварительно загрузить. Рассмотрим оба способа смены главной аватарки Вконтакте.
Вариант 1: Загрузка новой фотографии
Если в вашем профиле нет фотографии, которую вы хотите установить в качестве основного профиля, вам необходимо сначала загрузить ее. К счастью, Вконтакте позволяет сразу установить загруженное фото в качестве основного профиля.
Особых требований к загружаемому изображению нет – только наличие поддерживаемых форматов JPG, PNG или GIF. Большинство изображений поставляются в этих форматах по умолчанию, поэтому у вас не должно возникнуть проблем с их загрузкой.
Смена основного изображения в профиле Вконтакте с предварительной загрузкой нового изображения происходит по следующей инструкции:
- Зайдите на свою страницу Вконтакте, выполнив авторизацию. В меню слева обратите внимание на пункт «Моя страница». Следуйте за ним.
- Наведите указатель мыши на основное изображение. Внизу должно появиться всплывающее меню. Там нужно нажать на надпись «Обновить изображение». Если у вас вообще нет основного фото, нажмите на значок фотоаппарата на надпись «Введите фото”.
- После этого открывается окно для загрузки нового изображения. Там вы нажимаете на кнопку «Выбрать файл». Вы также можете ознакомиться с требованиями к фотографиям здесь.
- Как вариант, можно просто перетащить нужное изображение прямо в появившееся окно из «Проводника”.
- Дождитесь завершения процесса загрузки нового изображения профиля, время которого может варьироваться в зависимости от скорости вашего интернет-соединения и размера загруженного файла.
- При загрузке нового изображения вам будет предложено его обрезать. При необходимости используйте рамку с манипуляторами для обрезки изображения. Когда вы закончите, нажмите «Сохранить и продолжить”.
- Далее нужно указать область изображения, которая будет использоваться в качестве миниатюры. На этом этапе будьте внимательны, ведь уменьшенное изображение видно всем пользователям, с которыми вы общаетесь каким-либо образом. Здесь нужно выполнить примерно те же действия, что и при стандартной обрезке изображения после загрузки.
- После настройки размера эскиза подтвердите загрузку нового изображения. Она будет установлена как основная картинка вашего профиля в социальной сети.
Обратите внимание, что на вашей стене автоматически появится запись о том, что вы изменили основное изображение профиля. Новое изображение также появится в блоке изображений на вашей странице. При необходимости вы можете удалить запись о смене аватара. Основное изображение не будет удалено из этого. Вы также можете сделать это с блоком изображений:
- Найдите блок с заметкой о том, как изменить изображение. В правой верхней части этого блока будет значок в виде эллипса. Нажмите здесь.
- В появившемся контекстном меню выберите пункт «Удалить запись”.
- Чтобы удалить свое основное изображение из блока «Фото», просто наведите на него курсор в этом блоке. В верхней части изображения появится значок креста. Нажмите на нее, чтобы удалить.
- Также отметим, что вы можете в любой момент изменить изображение миниатюры, и для этого нет необходимости повторно загружать основное изображение.
- Перейдите в раздел «Моя страница» в главном меню слева социальной сети.
- Теперь наведите указатель мыши на свое основное изображение профиля.
- Появится меню действий. Там нажмите «Изменить миниатюру.
- Отрегулируйте размер миниатюры с помощью рамки с ручками. Когда вы будете удовлетворены, нажмите «Принять”.
Вариант 2: Установка уже загруженной фотографии
Возможно, у вас уже есть изображение в вашем профиле, которое вы хотите использовать в качестве основного изображения профиля. В этом случае его не нужно скачивать заново, как описано в первом способе. Достаточно совершить некоторые действия на стороне социальной сети.
- В меню слева социальной сети перейдите в раздел «Фотографии”.
- теперь откройте альбом с изображением, которое вы хотите установить в качестве основного изображения профиля.
- Найдите само изображение. Нажмите на него, чтобы открыть его в режиме просмотра.
- Обратите внимание на нижнюю часть вьювера. Наведите курсор на «Еще”.
- Там выберите опцию «Установить как изображение профиля”.
Откроется инструмент обрезки изображения. Используйте рамки для настройки размера обрезанного изображения. Нажмите Сохранить и продолжить. Теперь настройте миниатюру. Делается это аналогично предыдущему шагу. После принятия изменений фотография автоматически станет главной в вашем профиле.
Здесь по аналогии с предыдущим вариантом будет создана соответствующая запись на стене и появится дополнительная копия изображения в блоке «Фото». Убрать его оттуда можно так же, как и в предыдущей версии.
Как видите, изменить основную аватарку Вконтакте можно двумя способами. Однако, если у вас в профиле вообще нет фотографий или нет подходящих фотографий, изменить основное фото можно только через первый вариант.
Меняем главное фото с компьютера
Если вы заходите Вконтакте с компьютера или ноутбука, отметить главную фотографию можно либо загрузив ее прямо со своего устройства, либо выбрав одну из уже имеющихся в вашем профиле. Мы рассмотрим эти два варианта.
Загрузив фото с ПК
- Чтобы добавить на аватарку картинку, сохраненную на компьютере, зайдите на свою страницу Вконтакте и наведите курсор на аву. После этого внизу появится небольшое меню, выберите в нем пункт «Обновить изображение».
- Если у вас подключена камера, вы можете сделать снимок и сразу загрузить его – для этого нажмите на кнопку «Сделать снимок» Но, думаю, это мало кто будет делать, поэтому нажимаем на кнопку «Выбрать файл».
- Откроется файловый менеджер. В нем вы найдете папку на своем компьютере или ноутбуке, в которой находится изображение, которое будет на аватарке. Затем выделите его мышкой и нажмите кнопку «Открыть».
- Далее выберите область, которую пользователи увидят при посещении вашей страницы. Да, другие люди увидят только фрагмент, а все изображение можно увидеть только после нажатия на него. Нажмите «Сохранить и продолжить».
- Теперь выбираем миниатюру — это небольшое круглое изображение, которое появляется в новостях, сообщениях, комментариях. Нажмите «Сохранить изменения».
- Теперь основное изображение на вашей странице обновлено.
Используем фото, которое загружено Вконтакт
Если вы хотите поставить себе на аватар фото, которое ранее было загружено в ваш профиль Вконтакте, выполните следующие действия:
- Выберите «Изображения» в меню слева».
- Теперь нажмите на альбом, куда добавлено нужное вам фото.
- Найдите в нем изображение и нажмите на него, чтобы открыть его полностью.
- Ниже есть кнопки. Наведите курсор на кнопку «Еще» и в выпадающем меню выберите «Установить как изображение профиля».
- Выберите область, которая будет видна на вашей странице.
- Затем определите изображение для миниатюры и нажмите «Сохранить изменения».
- Аватарка будет изменена.
Если вы задаетесь вопросом, как добавить фотографии Вконтакте или как создать альбом для фотографий в ВК, вы можете прочитать подробные статьи, перейдя по ссылкам.
Изменяем фотографию профиля
Если нам нужно отредактировать страницу, на которой уже есть изображение профиля, процесс не сильно отличается.
Наведите указатель мыши на блок с изображением, и в появившемся окне нажмите на ссылку «Обновить изображение». Кроме того, процесс аналогичен рассмотренному выше.
Но это не единственный вариант редактирования. Можем добавить эффекты — для этого в меню аватарки выберите «Добавить эффекты». Вам доступны следующие инструменты:
- Добавьте наклейки или смайлики.
- Вставьте текст.
- Рисует картинку.
Примените нужные эффекты и сохраните изменения.
При работе с телефона вы не сможете добавлять эффекты. Однако вы можете сделать снимок, выбрав «Сделать снимок» в меню «.

Установить изображение профиля, изображение с камеры телефона
Сделайте снимок и сохраните настройки.
Изменяем аватарку с телефона
Выбор снимка из Галереи устройства
- Если вы заходите в социальную сеть Вконтакте через мобильное приложение, установленное на вашем телефоне или планшете, откройте боковое меню и нажмите на изображение своего профиля, чтобы перейти на главную страницу профиля.
- Затем нажмите на значок фотографии в правом нижнем углу изображения.
- В появившемся меню выберите «Загрузить из галереи». Если вы хотите сразу сделать фото и превратить это фото в аватарку, нажмите на «Сделать фото».
- Найдите нужное изображение на своем устройстве и коснитесь его.
- В следующем окне можно приступить к редактированию: добавить фильтр, изменить яркость, обрезать и так далее. Когда вы все сделали, или если вам ничего не нужно делать, нажмите «Прикрепить».
- Выбираем миниатюру для показа другим пользователям в сообщениях, комментариях, новостях и нажимаем на галочку в правом нижнем углу.Как только изображение будет загружено, на панели уведомлений на вашем устройстве появится галочка.
Вы
бираем фото из профиля
Через приложение ВК для смартфона, к сожалению у многих нет возможности поставить на аву фото, которое уже было загружено на вашу страницу. Поэтому вам следует использовать браузер и перейти на полную версию сайта.
- Выберите любой браузер на своем телефоне или планшете.
- Затем наберите в поиске «ВК» и перейдите на свою страницу.
- Теперь вам нужно открыть боковое меню, нажав на три полоски в левом верхнем углу.
- Прокрутите список до конца и нажмите «Версия для компьютера».
- Затем вы можете снова выбрать тот же браузер, в котором находитесь сейчас.
- Вот полная версия Вконтакте перед вами, о чем сообщается вверху страницы. Чтобы изменить основное изображение, перейдите в меню «Изображения».
- Все последующие действия будут такими же, как и с компьютера, но давайте кратко их рассмотрим. Выберите альбом, в который загружено интересующее изображение.
- Найдите изображение и нажмите на него, чтобы открыть для просмотра.
- Из дополнительных кнопок внизу также будет кнопка «Еще». Нажмите на нее и выберите в меню «Установить как изображение профиля».
- Далее вам нужно определиться с областью, которая будет отображаться на странице и миниатюрой. На последнем шаге нажмите «Сохранить изменения».
- Вернитесь на свою страницу и наслаждайтесь измененным основным изображением.
Вот и все. Надеюсь, вы все поняли, и теперь у вас не возникнет проблем с вопросом: как загрузить новое фото на аватарку своего профиля Вконтакте.
Как поменять аватарку с помощью мобильной версии?
Чтобы изменить свой аватар:
- В правом нижнем углу мобильного приложения ВК нажмите на 3 полоски
- Перейти в профиль Перейти в профиль в мобильном приложении ВК
- Рядом с именем и фамилией нажмите кнопку значка фото, чтобы загрузить новое фото для аватара ВК
- Выберите, куда вы хотите загрузить фотографии (скорее всего, «Скачать из галереи»)
- Выберите изображение
- Нажимаем «Прикрепить» Прикрепляем выбранное изображение в ВК к аватарке
- Выберите миниатюру
- В правом нижнем углу нажимаем на галочку Подтверждаем смену аватара в мобильном приложении ВК
Прозрачный. Как видите, поменять аватарку очень просто, как с компьютера, так и с телефона. Если вам интересно, как круто оформить свой профиль, читайте статью Как оформить страницу Вконтакте для бизнеса, для знакомств, для себя
Благодаря фотографиям в социальной сети Вконтакте вас могут найти ваши друзья и близкие. Иногда, конечно, большинство людей используют изображения, которые не являются их собственными, но все же благодаря этим кадрам можно поделиться с миром своим видением вещей. Покажите природу, себя и многое другое.
Учитывая, что в большинстве случаев все социальные сети чем-то похожи друг на друга, кому-то не составит труда найти раздел, с помощью которого можно выкладывать фотографии. Если вы не знаете, куда идти и что вообще делать, в этой статье мы поговорим о том, как поменять фото в ВК.
Простой способ изменить фото в ВК
Telegram канал Программист и компания. Каждый день появляются интересные истории о том, как программист строит бизнес.
Пользователи ВКонтакте постоянно обмениваются сотнями и тысячами фотографий. Без этого невозможно представить популярную русскоязычную социальную сеть. Загружать изображения на сайт достаточно просто, это знают практически все.
Но у многих возникает вопрос, как поменять картинку в ВК? В статье рассмотрим способы сделать это с компьютера и телефона. Также мы рассмотрим, с какими проблемами в этом случае могут столкнуться пользователи социальной сети.

Как поменять фото ВКонтакте на аватарке
Любой пользователь Вконтакте понимает, что самое главное изображение на странице — это аватарка, а как поменять изображение во ВКонтакте вы узнаете в нашей статье.
Аватарку без преувеличения можно назвать «лицом» страницы, ведь именно она находится на основной части любой страницы, и первое, что видит другой пользователь — это аватарка. Для некоторых людей сменить фото в ВКонтакте не составляет труда, так как они предпочитают вносить такие изменения на собственной странице несколько раз в неделю.
В то же время есть и пользователи, которые не считают нужным постоянно менять основное изображение, и им свойственно один раз загрузить аватарку на несколько месяцев, а то и лет, и забыть об этом.
Способы замены аватара в «ВКонтакте»
Изменить основную картинку профиля ВКонтакте с компьютера и смартфона можно несколькими способами. Выбирайте наиболее подходящий из описанных ниже, на качество изображения это не влияет.
С телефона
Чтобы выбрать фото из галереи мобильного устройства, следует зайти в ВК через приложение и открыть меню на странице. Затем вы должны сделать следующее:
- Нажмите на аватарку, чтобы перейти на главную страницу вашего профиля.
- Теперь нажмите на значок камеры под изображением в правом нижнем углу.
- Откроется меню, нужно нажать на графу «Скачать из галереи». Вы также можете сразу сделать фото с телефона и установить фото в качестве аватара, нажав «Сделать фото».
- Найдите нужное изображение на своем устройстве и нажмите на него.
- Появится окно редактирования. Если хотите, добавьте фильтры, измените яркость, обрежьте изображение. Затем нажмите «Прикрепить».
- Теперь нужно подобрать миниатюру, ее увидят другие пользователи в комментариях, сообщениях. Затем нажмите на галочку внизу справа.
- После того, как вы загрузите фотографию на свой телефон, вы увидите галочку на панели уведомлений.
Используя мобильное приложение, вы не сможете установить изображение для аватара на своей странице. Для доступа к полной версии веб-сайта необходимо использовать веб-браузер. Алгоритм действий следующий:
- Вам нужно подобрать любой браузер на смартфоне и набрать в поле поиска «ВК», после чего перейти на собственную страницу.
- откройте меню вверху слева, нажав на иконку в виде трех полосок.
- В открывшемся списке прокрутите вниз и нажмите на графу «Версия для компьютера».
- Теперь выберите браузер, который вы используете в данный момент.
- Вы достигли полной версии ВК. Теперь в левом меню нажмите на пункт «Изображения».
- Найдите изображение и нажмите на него.
- Внизу изображения вы увидите кнопку «Еще», нажмите. Теперь выберите «Установить как изображение профиля».
- Определитесь с типом и расположением области на странице изображения и нажмите «Сохранить изменения».
Теперь основное изображение вашей страницы будет изменено.

С компьютера
Для того, чтобы получить новый образ из файлов на вашем ПК, необходимо сделать следующее:
- Наведите указатель мыши на изображение своего профиля. Появится меню, где нужно нажать ЛКМ в колонке «Загрузить новое изображение».
- Откроется окно, нажмите «Выбрать файл», найдите нужное изображение и нажмите «Открыть».
- Появится окно редактирования, где вы должны выбрать область просмотра миниатюры. Затем нажмите «Сохранить».
Теперь новая картинка будет на аватаре вашего профиля.

Читайте также: Вылетает ВК на Андроиде: почему постоянно вылетает приложение
Использование фото из альбомов
Чтобы установить основное изображение профиля из альбома, сделайте следующее:
- Зайдите в альбом, расположенный в профиле ВК, он находится под списком ваших друзей.
- Выберите нужное изображение и нажмите на него.
- Теперь под изображением нажмите пункт «Разместить на моей странице».
- Появится окно, в котором вы должны выбрать область изображения, которая будет уменьшенным аватаром.
Когда вы закончите редактирование, останется только нажать кнопку «Готово» вверху изображения справа».

Как изменить аватарку с ПК
Одни пользователи могут устанавливать новую аватарку каждую неделю, а другие не меняют ее годами. Если у кого-то из них остался вопрос о том, как изменить основное изображение, стоит обратить внимание на предложенную в статье инструкцию. На компьютерной версии сайта есть два способа изменить аватарку в ВК.
Первый предполагает загрузку нового изображения, а второй — поиск подходящего изображения среди загруженных.
Обновление авы
Этот способ особенно актуален для тех, кто только что зарегистрировался в социальной сети. Чтобы добавить картинку на аву, необходимо сделать следующее:
- откройте личный профиль и наведите курсор на существующий аватар. Это вызовет небольшое диалоговое окно под изображением. В нем выберите «Обновить образ».

- Если на вашем компьютере или ноутбуке есть камера, вы можете быстро сделать снимок. Для этого воспользуйтесь кнопкой «Сделать снимок». Однако следует помнить, что такие снимки с портативной камеры будут некачественными.
- Чтобы загрузить готовое изображение, нужно найти пункт «Выбрать файл».

- После выполненных действий сразу открывается проводник ПК. Вы должны найти изображение и нажать кнопку «Открыть». Для удобства изображение можно предварительно перенести на рабочий стол.
- После загрузки необходимо указать, какая часть изображения на главной странице должна быть видна всем пользователям. Затем нажмите на кнопку «Сохранить и продолжить».

- По окончании процедуры замены аватара необходимо создать миниатюру, которая будет отображаться при поиске, в личных чатах и комментариях. Выберите область и нажмите «Сохранить изменения».

После выполнения действий рекомендуется зайти в свой профиль и проверить наличие обновлений.
Обновление аватарки из альбомов
Второй способ больше подходит для тех, кто ранее выкладывал фото в Вконтакте. Если владелец страницы хочет заменить имеющуюся аватарку на новую картинку, но такую, которая уже есть в одном из альбомов в ВК, он может воспользоваться следующим алгоритмом действий:
- откройте свой личный профиль и нажмите кнопку «Фото».

- Найдите альбом с нужным изображением.
- Нажмите на изображение, чтобы загрузить его из альбома.
- Кнопка «Еще» будет находиться в нижней правой части. Вы должны нажать на него и выбрать «Установить как изображение профиля».

Наконец, выберите область загрузки и создайте миниатюру изображения для отображения на странице, а затем сохраните изменения.

Как поставить аватарку ВКонтакте с мобильного приложения
В отличие от версии для ПК, изменить аватар профиля в мобильном приложении намного проще. Перед тем, как изменить свою основную картинку в ВК с телефона, следует открыть страницу в социальной сети и следовать приведенной ниже инструкции:
- Внизу в правом углу есть кнопка «Профиль» — нажмите на нее.
- Затем в левом верхнем углу найдите старую аву в ВК и нажмите на нее.
- Появляется окно с выбором. Следует нажать на «Изменить изображение».

- Появится другое окно с возможностью выбора: «Загрузить картинку» или «Сделать снимок».
- Затем пользователь автоматически перенаправляется в галерею фотографий, сделанных ранее. Вам нужно найти нужное изображение, нажать на него и нажать на кнопку «Добавить» в новом меню».
- После этого нужно создать миниатюру, которая будет видна сторонним пользователям. Выбрав нужную зону, нажмите «Продолжить».

- После создания миниатюры пользователь может опубликовать пост в ленте или истории. После выбора необходимых пунктов следует нажать кнопку «Продолжить».

После выполнения действий файл некоторое время загружается и появляется в личном кабинете.
Если пользователь хочет изменить изображение, заменив его изображением, ранее загруженным в один из альбомов, он должен сделать следующее:
- Зайдите в личный кабинет в раздел «Изображения» и выберите нужное изображение.
- Внизу экрана смартфона появится значок комментария — на него нужно нажать.
- В правом верхнем углу найдите ключ в форме эллипса и нажмите на него.
- Появится небольшое меню, в котором нужно выбрать пункт «Открыть в браузере».

- После этого на смартфоне запустится мобильная версия сайта ВКонтакте. Еще раз нажмите клавишу с многоточием в правом верхнем углу.
- В открывшемся меню выберите «Использовать как изображение профиля».

Наконец, пользователю необходимо создать миниатюру, которая будет отображаться в комментариях и новостной ленте, а затем сохранить изменения.
Возможные проблемы
Проблемы с загрузкой изображений в ВК могут возникать по разным причинам. Например, скорость соединения WAN слишком низкая. Вам нужно позвонить поставщику и узнать, связано ли это с ним. Иногда у поставщика услуг могут быть незавершенные работы. Обычно эта проблема решается через несколько часов.
Кроме того, если изображение не загружается, вам может потребоваться очистить файлы cookie и кэш браузера. Введите комбинацию кнопок на клавиатуре: CTRL+SHIFT+DELETE. В появившемся окне поставьте галочки напротив нужных пунктов и нажмите «Удалить».
На вашем компьютере или мобильном устройстве может быть вирусное программное обеспечение. Очистите свой гаджет от вредоносных программ. Например, скачав бесплатный инструмент Dr.Web Cureit. Также помогает решить проблему с загрузкой фотографий в ВК за счет синхронизации времени на ПК. Щелкните указателем мыши на часах внизу экрана слева и измените параметры в появившемся окне.