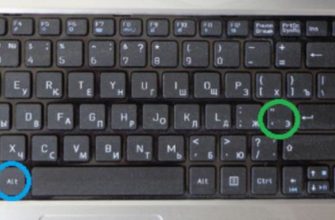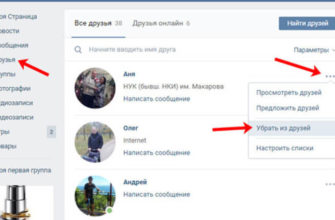Включение функции
Теперь мы поговорим о том, как включить автозаполнение в Firefox. Процесс не отличается особой сложностью. Нам нужны настройки браузера. И больше ничего. И пользователям не нужно выполнять слишком много действий.
Однако те, кто недавно перешел на этот браузер, могут еще не привыкнуть к интерфейсу. Поэтому без подробной инструкции с четким алгоритмом действий не обойтись. Вот она. И она обязательно поможет.
- В правом верхнем углу главного окна браузера найдите кнопку с тремя полосками и нажмите на нее.

- Появится меню. Здесь выбираем пункт «Настройки».

- Прокрутите список параметров до раздела «Конфиденциальность и безопасность».
- Ставим галочки на всех пунктах в блоке «Логин и пароль».

- Итак, в разделе «Адресная панель» тоже все отмечаем.

- Закройте окно настроек.
Вам не нужно перезапускать браузер. Все изменения будут учтены автоматически. Как правило, эта опция обычно включена по умолчанию. Но иногда в результате ошибки происходит сброс настроек. И тогда их приходится редактировать вручную.
Мало кто об этом знает, но добраться до настроек Mozilla Firefox все же несложно. Вам просто нужно набрать about:preferences в адресной строке (в самом верху главного окна) и нажать кнопку Enter. Список опций появится сразу. Это намного проще и быстрее, чем копаться в пунктах меню и прочем.
Настройка новой формы автозаполнения в Firefox
Новая форма автозаполнения требует, чтобы вы настроили хотя бы один профиль в Firefox. Браузер выбирает их автоматически, и вы можете выбирать их по расписанию, если вы добавили в браузер несколько профилей.
Шаг 1: Откройте параметры конфиденциальности

Скачать re: настройки # конфиденциальность в адресной строке Firefox. Это открывает настройки конфиденциальности браузера. Найдите на странице раздел «Формы и пароли.
Убедитесь, что «включить автозаполнение профиля» включено. Нажмите на сохраненные профили, чтобы управлять профилями.
Шаг 2: Добавить или редактировать профили

Firefox отображает все профили, найденные на открывшейся странице. Здесь вы можете добавлять, удалять или редактировать профили. Нажмите кнопку «Добавить», чтобы создать новый профиль в браузере Firefox.
Шаг 3: Заполните информацию профиля

На следующей странице показаны поля, доступные в настоящее время для профилей. Вы можете выполнить любой или все из них.
В настоящее время действуют некоторые ограничения. Например, для стран поддерживается только США, некоторые поля отсутствуют, а также не поддерживаются преобразования данных для некоторых типов.
Нажмите кнопку Сохранить, когда закончите. Firefox возвращает вас к списку доступных профилей. Вы должны увидеть новый профиль, указанный там, и в любой момент вы можете щелкнуть значок «Редактировать», чтобы изменить детали, или «Удалить», чтобы полностью удалить его.
Читайте также: Программа для подбора пароля к ВК: виды, особенности
Удаление записей автозаполнения
Иногда бывает так, что нужно удалить какие-то записи, которые используются в автозаполнении. Как убрать автозаполнение в Firefox? Для этого существует определенная процедура. Его нельзя назвать особо сложным.
Для этого вам даже не нужно заходить в настройки вашего браузера. Все делается в процессе ввода сохраненных данных. И хотя это довольно просто, мы дадим подробную инструкцию с четким алгоритмом действий. Вот она.
- В поле адреса введите название веб-сайта, на который вы хотите перейти.

- Помещаем указатель мыши в поле ввода данных. Отображаются параметры (если сохранено более одного).
- Нажмите кнопку со стрелкой вниз на клавиатуре и таким образом выберите нужную запись.

- Нажмите кнопку «Удалить».
Вот и все. Теперь рекорд побит. Но что, если вы хотите удалить все данные автозаполнения? Для этого тоже существует определенная процедура. Но в этом случае придется повозиться с настройками. Вот что делать.
- В главном окне браузера найдите кнопку «Библиотека» и нажмите на нее.

- Меню открывается. Здесь выбираем пункт «Журнал», а затем нажимаем «Удалить историю».

- Отметьте «Все» в выпадающем меню».
- Затем просто нажмите на кнопку «Удалить».

Через несколько секунд вся история автозаполнения будет уничтожена. Стоит отметить, что в этом случае пострадает и история посещений различных ресурсов. Однако это не так уж и страшно. Но нужные нам предметы будут полностью уничтожены.
Будущее
Mozilla отмечает, что новая функция автозаполнения не будет работать на большинстве сайтов прямо сейчас, поскольку в настоящее время она ограничена формами, которые поддерживают атрибут @autocomplete для элементов. Это скоро изменится, когда будут добавлены эвристики для поиска правильных типов полей, когда @autocomplete не поддерживается.
Mozilla планирует выпустить улучшения в ближайшее время. К ним относятся параметры сохранения данных в профилях при заполнении форм, предварительный просмотр всех данных при выборе профиля и поддержка выбора раскрывающихся полей.
Заключительные слова
Я с нетерпением жду этой новой функции автозаполнения в браузере Firefox. Я бы хотел, чтобы Mozilla добавила поддержку настраиваемых полей, чтобы сделать систему еще более гибкой, чем сейчас.
Вы можете следить за его ходом на официальной странице автозаполнения на сайте Mozilla.
Автозаполнение в мобильной версии
В мобильных версиях Mozilla Firefox для платформ Android и iOS автозаполнение включено по умолчанию. Выключить его невозможно. Но вы можете управлять записями. Все происходит так же, как и в десктопной версии. Учитывает функции интерфейса.
Для удаления записей можно использовать ту же очистку истории просмотров. Все пункты меню расположены примерно одинаково. Так что проблем с работой быть не должно. Только интерфейс адаптирован под сенсорные экраны.