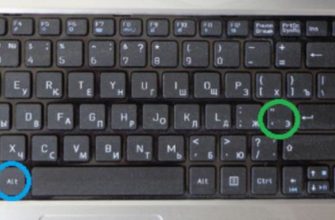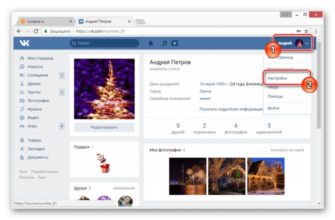- Загрузить с телефона
- Размещаем фото в своем профиле
- На стене
- На странице
- В альбоме
- Основное фото профиля
- Как добавить фото в ВК с Android-смартфона
- Способ 1: Андроид-клиент ВК
- Способ 2: Андроид-приложения для работы с изображениями
- Способ 3: Файловый менеджер
- Способ 4: Браузер
- Как добавить фото в ВК с iPhone
- Способ 1: iOS-клиент ВК
- Способ 2: Приложение Фото
- Способ 3: Файл-менеджер
- Способ 4: Веб-обозреватель
- Добавляем фотографию в сообщество
- Загружаем фото в ВК через телефон
- Публикация изображений в сообществе
- Публикуем фото через галерею
- Автопостинг из Инстаграм в ВК
Загрузить с телефона
Если вы предпочитаете мобильную версию для доступа к социальной сети, следуйте пошаговой инструкции, как добавить фото с телефона Android и iPhone в ВК:
- откройте свой аккаунт через любой браузер или с помощью специального мобильного приложения ВКонтакте.
- Зайдите в личный кабинет, нажав на иконку в виде человечка в круге в нижнем блоке меню. А затем нажмите на раздел «Изображения»;
- Нажмите на плюсик в меню вверху справа и выберите альбом, куда хотите поместить добавленное изображение;
- Выберите, какие фотографии вы хотите загрузить;
- При необходимости добавьте к фотографии подпись или отредактируйте ее.
- На завершающем этапе нажмите «Готово».
Кстати, вы можете добавить фото не только в конкретный альбом, но и загрузить его в страз на своей странице с подписью. За это:
- На вашей странице появится окно новых публикаций с текстом «Что у вас нового?». Нажмите на строку.
- Чуть ниже текстовой строки вы можете увидеть несколько значков пиктограмм. Выберите тот, который показывает изображение.
- Система попросит вас сделать фото или покажет доступные для публикации фотографии. Выбирайте между одним или несколькими из них, в зависимости от вашего желания.
- Дождитесь загрузки файлов на сайт.
- Вы можете создать подписи к своей публикации или написать пару хэштегов.
- Теперь нажмите на стрелочку в правом углу и изображение появится на вашей странице.
Таким простым способом вы можете добавить фото в ВК в мобильной версии своей страницы, используйте его при необходимости. А потом мы расскажем, как добавить нужные изображения с помощью компьютера.
Кстати! Вы можете скачать свои фотографии из ВК в любое время! Сделать это несложно, а пользы много!
Размещаем фото в своем профиле
Есть несколько вариантов такого размещения: на стене, в разделе фото, в альбоме и путем установки аватара. Вы можете найти некоторые или все из них полезными. Разберем каждый метод отдельно.
На стене
Чтобы прикрепить фотографию к сообщению, нажмите на значок камеры под текстом. Вы можете размещать графику без сопроводительного сообщения, но это делается редко.

Затем перейдите по ссылке «Загрузить картинку».

Выберите нужный файл в проводнике на вашем компьютере. Или сделайте живое фото, оно появится под новым списком. Щелкните Отправить. Готово, новый материал выложен на стене.
На странице
Перейдите в соответствующий пункт меню.

Нажмите кнопку «Добавить фотографии». Выберите один или несколько файлов в проводнике, откройте их. Теперь вы можете внести некоторые коррективы:
- создать описание
- повернуть,
- открыть редактор изображений,
- удалить при необходимости.
Все это делается с помощью значков на каждой миниатюре.

После завершения обработки мы подтверждаем свое желание опубликовать изображения на сайте.

Теперь вы можете увидеть их в личном кабинете в соответствующем разделе.

В альбоме
Если вы еще не знаете, что графику можно сохранять в отдельные папки, прочитайте статью о том, как создать альбом в ВК. Если у вас уже есть готовые каталоги, после загрузки изображений с жесткого диска вы можете выбрать не «Опубликовать на моей странице», а «Добавить в альбом».

В открывшемся окне выберите место, куда вы хотите переместить файлы.
Основное фото профиля
Наведите курсор на текущее изображение, появится меню. Выберите «Обновить изображение».

Здесь вы можете сделать снимок или загрузить готовый с вашего компьютера. Когда загрузка завершится, подтвердите свой выбор кнопкой «Сохранить и продолжить» или вернитесь назад и выберите другой вариант.
Наконец, вы определяете область для небольшого аватара, который будет отображаться рядом с вашими сообщениями и в списке друзей других пользователей. Сохраните изменения.
Как добавить фото в ВК с Android-смартфона
В первую очередь отметим, что самый удобный способ зайти в ВК с Android-устройства – это официальное приложение социальной сети. Три способа добавления изображений из четырех предложенных ниже требуют для реализации наличия указанного клиента в телефоне. Поэтому рекомендуем установить ВКонтакте для Android – процедура подробно описана в статье на нашем сайте.

Способ 1: Андроид-клиент ВК
Официальное приложение ВКонтакте оснащено рядом опций, позволяющих пользователю размещать контент в социальной сети без особых усилий. В следующих инструкциях демонстрируется загрузка одной или нескольких фотографий в существующий или новый альбом, созданный сервисменом в его аккаунте ВКонтакте, а также размещение фотографий на собственной стене в социальной сети в виде новостей.

Вариант 1. Загрузить в альбом
- откройте приложение ВК и авторизуйтесь в социальной сети, если это не было сделано ранее.

- Затем вызовите меню разделов ресурса, нажав на три строчки внизу экрана справа. Перейти к фотографиям».

- Нажмите «+» в верхней части экрана, чтобы открыть область выбора альбома, куда будут помещены фотографии. Тапните по названию нужной «папки» и переходите к следующему шагу инструкции.
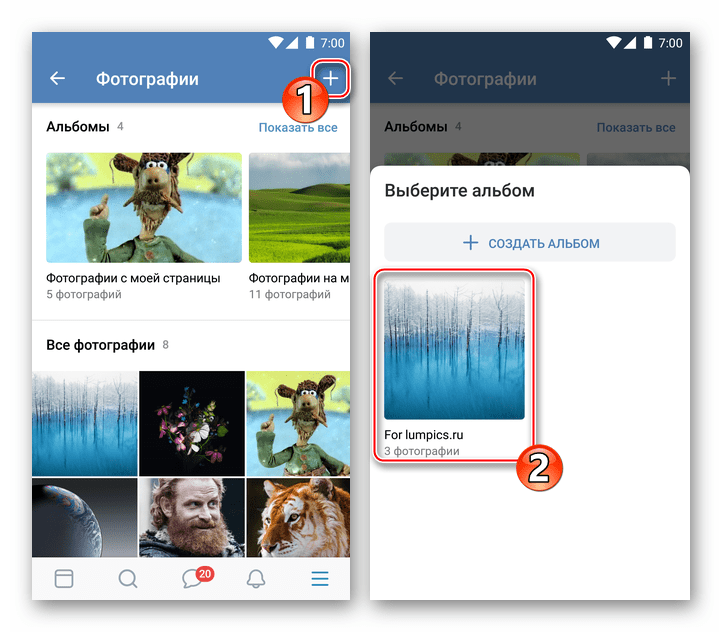 Если директория отсутствует, т.е ранее не создавалась или требуется новая, нажмите «+СОЗДАТЬ АЛЬБОМ». Затем вы указываете имя для альбома, определяете уровень доступа других участников социальной сети к содержимому, а затем нажимаете галочку в правом верхнем углу.
Если директория отсутствует, т.е ранее не создавалась или требуется новая, нажмите «+СОЗДАТЬ АЛЬБОМ». Затем вы указываете имя для альбома, определяете уровень доступа других участников социальной сети к содержимому, а затем нажимаете галочку в правом верхнем углу.

- В открывшемся списке доступных фотографий в памяти телефона коснитесь одной или нескольких миниатюр фотографий, размещенных в ВК, и выделите их. Затем нажмите «ДОБАВИТЬ».

- В результате предыдущего шага начнется загрузка файлов в социальную сеть, осталось только дождаться ее окончания. Затем вы можете перейти в целевой альбом и убедиться, что фотографии с мобильного устройства были перенесены туда.
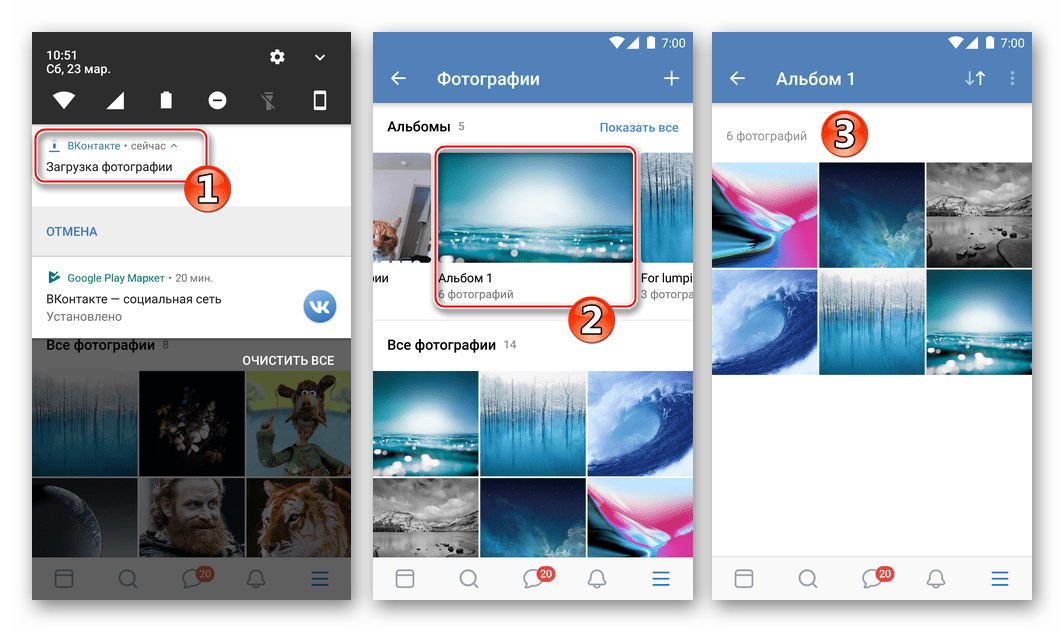
Вариант 2: Разместите фотографию на стене
- Запустите клиентское приложение ВКонтакте, при необходимости авторизуйтесь в сервисе. По умолчанию открывается раздел «Новости» социальной сети, если вы находитесь на другой вкладке, перейдите туда.
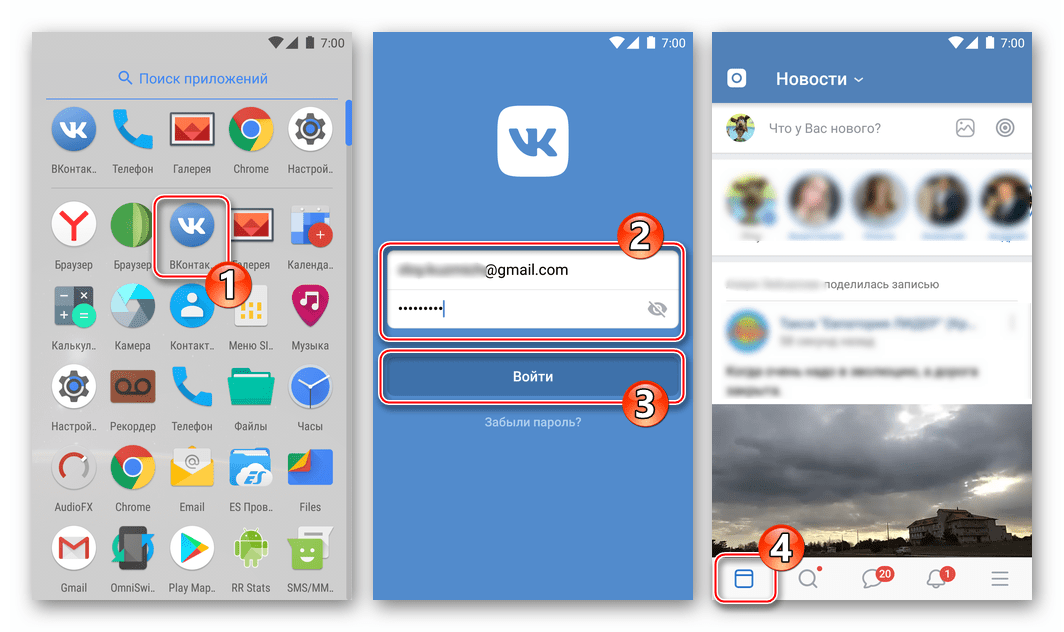
- вверху экрана есть область «Что у вас нового?», а в ней иконка «Фото», на которую нужно кликнуть. Найдите одну или несколько фотографий, которые хотите разместить у себя на стене в виде новостей, поставьте галочки в области их миниатюр. Затем нажмите «ДОБАВИТЬ» внизу экрана.
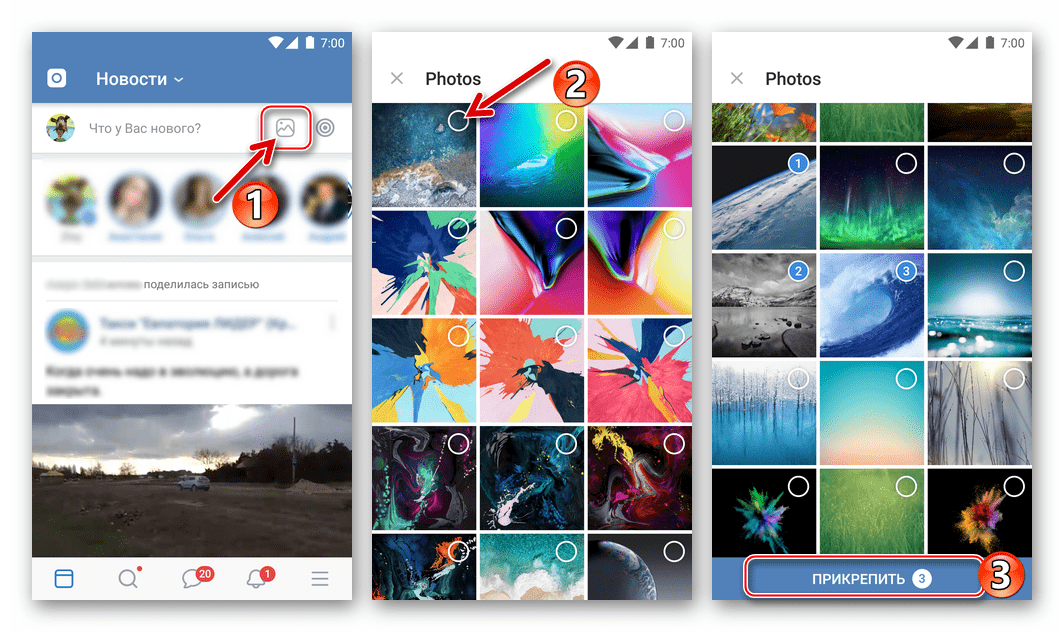
- По желанию добавьте к создаваемой заметке текстовое сопровождение, выберите время поста и уровень доступа к нему со стороны других участников ВК. Чтобы загрузить фотографии, коснитесь галочки в правом верхнем углу.

Способ 2: Андроид-приложения для работы с изображениями
Для размещения изображений на открытых площадках ВКонтакте можно использовать любое Android-приложение, умеющее открывать файлы изображений. Наиболее распространенным инструментом такого типа является Галерея, которая предустановлена в мобильной операционной системе, на примере мы продемонстрируем процесс размещения фотографий в социальной сети.
В то же время реализация предложенного ниже алгоритма действий оказывается эффективным решением проблемы из названия статьи и при использовании большинства других просмотрщиков.

- откройте галерею. Чтобы ускорить поиск контента, перейдите на вкладку «Альбом». Найдите миниатюру изображения, которое вы планируете разместить во ВКонтакте, и нажмите, чтобы развернуть изображение на весь экран.

- Коснитесь значка «Поделиться», затем выберите «ВКонтакте» в появившейся области со списком доступных сервисов получателей файлов.

- Следующий шаг – выбрать направление передачи или часть социальной сети для размещения фото.
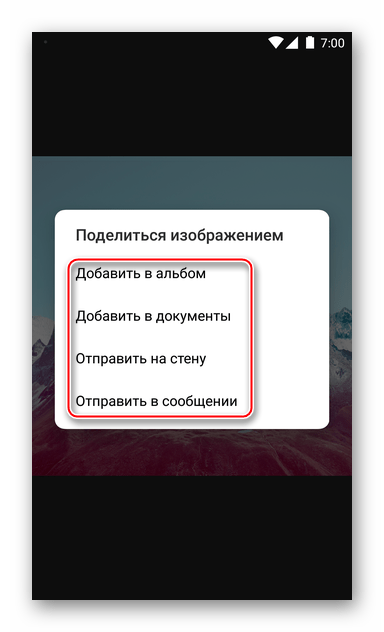 Нажмите на название одного из элементов в списке, что приведет к следующим результатам:
Нажмите на название одного из элементов в списке, что приведет к следующим результатам:
- «Добавить альбом» — фото размещается в каталоге на вашей странице ВКонтакте. После выбора этого пункта нажмите на папку назначения, и изображение будет скопировано в нее.

- «Добавить документы» — файл сразу помещается в раздел «Документы» вашей страницы в социальной сети и сохраняется там.

- «Отправить на стену» — изображение прикрепляется к новой записи, которая затем размещается на вашей стене ВКонтакте. Выбрав опцию, вы сможете добавить к новости текст, а также определить уровень доступа других участников социальной сети к ее просмотру и определить время публикации. Нажмите на галочку в верхней части экрана, и на вашей странице появится запись с прикрепленным изображением.

- «Отправить в сообщении» — эта опция позволяет отправить фото другому участнику социальной сети. По нажатию указанного пункта откроется список последних ведущихся диалогов в ВК. Найдите в нем получателя фото или воспользуйтесь поиском в списке друзей ВК (значок «Лупа»), если имя получателя отсутствует в списке. Чтобы начать передачу изображения, коснитесь значка «Отправить» на экране разговора.

- «Добавить альбом» — фото размещается в каталоге на вашей странице ВКонтакте. После выбора этого пункта нажмите на папку назначения, и изображение будет скопировано в нее.
Способ 3: Файловый менеджер
В ситуации, когда вам нужно разместить одновременно много фотографий в социальной сети ВКонтакте, удобно воспользоваться одним из файловых менеджеров для Android. В нашем примере задействовано приложение Google Files, а в других «Проводниках» следует действовать аналогично следующей инструкции.

- Запустите Google Files, перейдите в раздел «Просмотр». Откройте каталог с фотографиями, которые вы хотите разместить в социальной сети ВК.
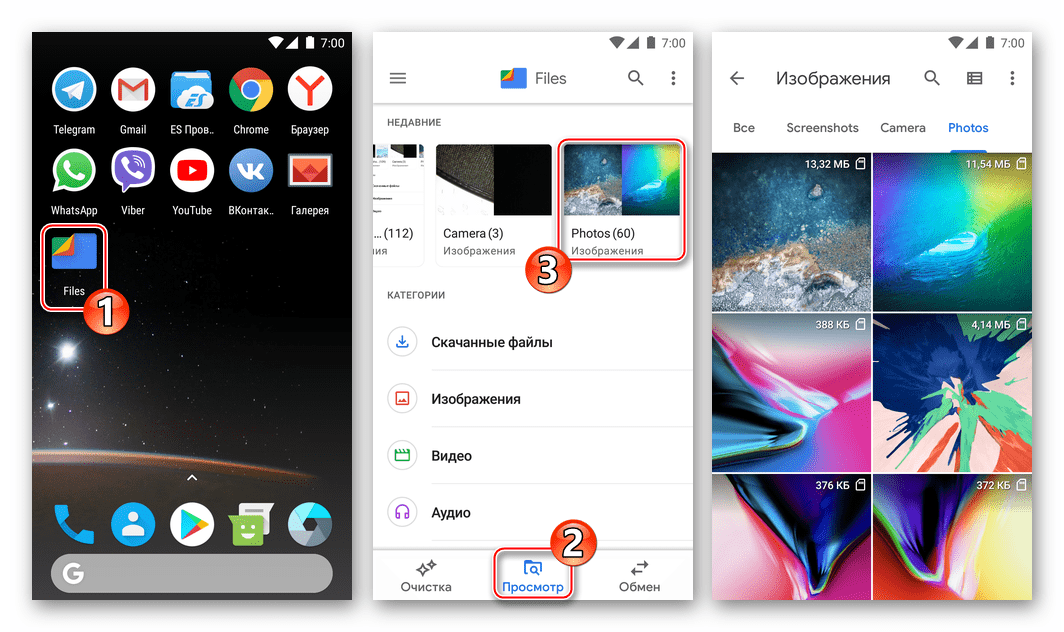
- Долгим нажатием на название выберите первый файл среди загруженных в ВК. Установите галочки напротив названий всех остальных фотографий, которые вы планируете передать в социальную сеть. Если вам нужно загрузить все без исключения изображения из открытой папки, нажмите на три точки вверху справа на экране в меню файлового менеджера и там нажмите «Выбрать все».
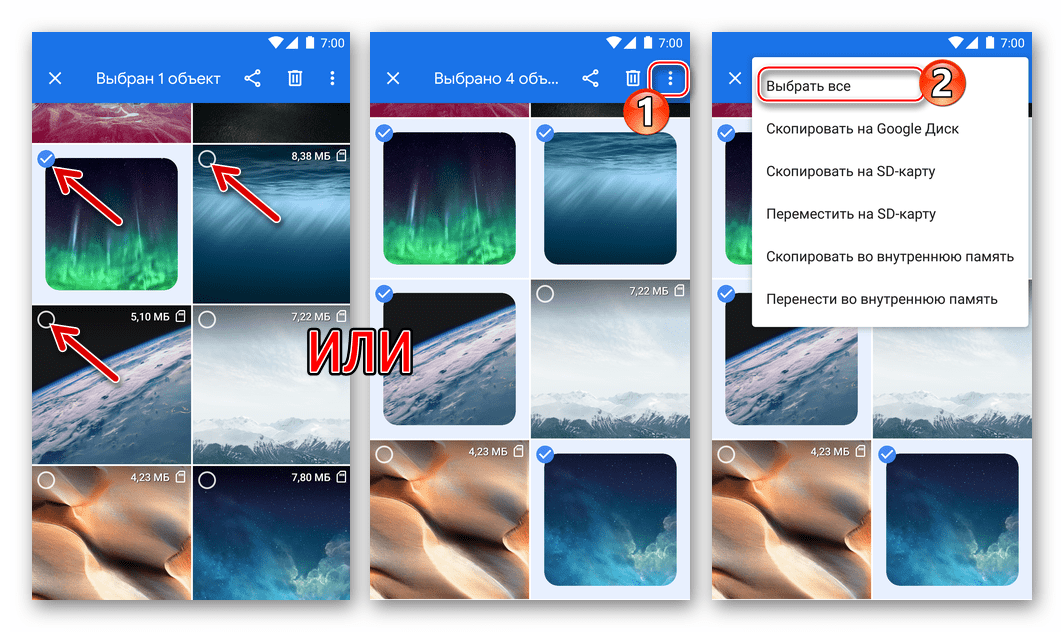
- Коснитесь значка «Поделиться», затем коснитесь значка «ВКонтакте» в области внизу экрана».
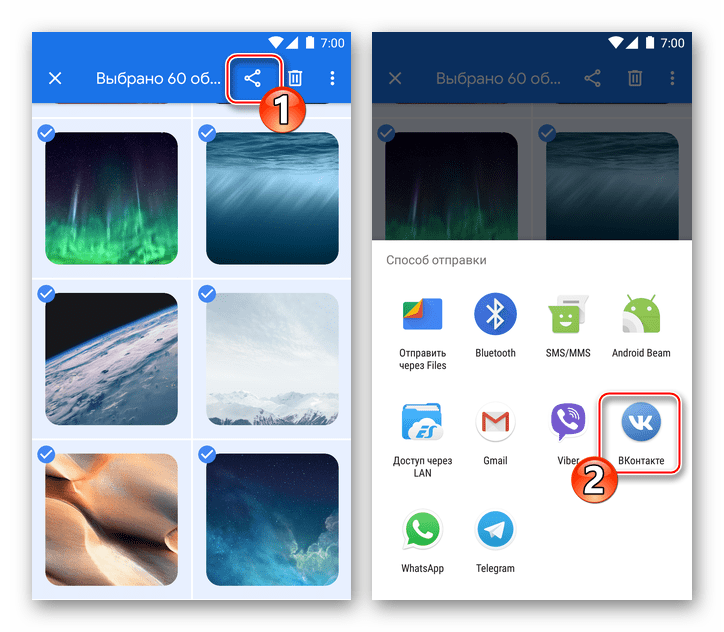
- Затем нажмите «Добавить в альбом». В открывшемся клиенте социальной сети нажмите на превью целевой директории — загрузка файлов начнется автоматически.

- Дождитесь завершения переноса изображений в хранилище ресурса и проверьте эффективность операции, открыв выбранный в предыдущем шаге инструкции альбом в Android-приложении ВКонтакте.

Способ 4: Браузер
Если по каким-то причинам использование официального клиента ВКонтакте для Android неприемлемо или невозможно, вы можете использовать любой браузер для соответствующей мобильной операционной системы для размещения фотографий в социальной сети.
В нашем примере используется Google Chrome для Android, где мы хотим разместить несколько фотографий в альбоме, а также отправить фотографии на собственную стену ВК.

Вариант 1. Загрузить в альбом
- откройте браузер, введите в адресной строке vk.com и нажмите «Перейти».
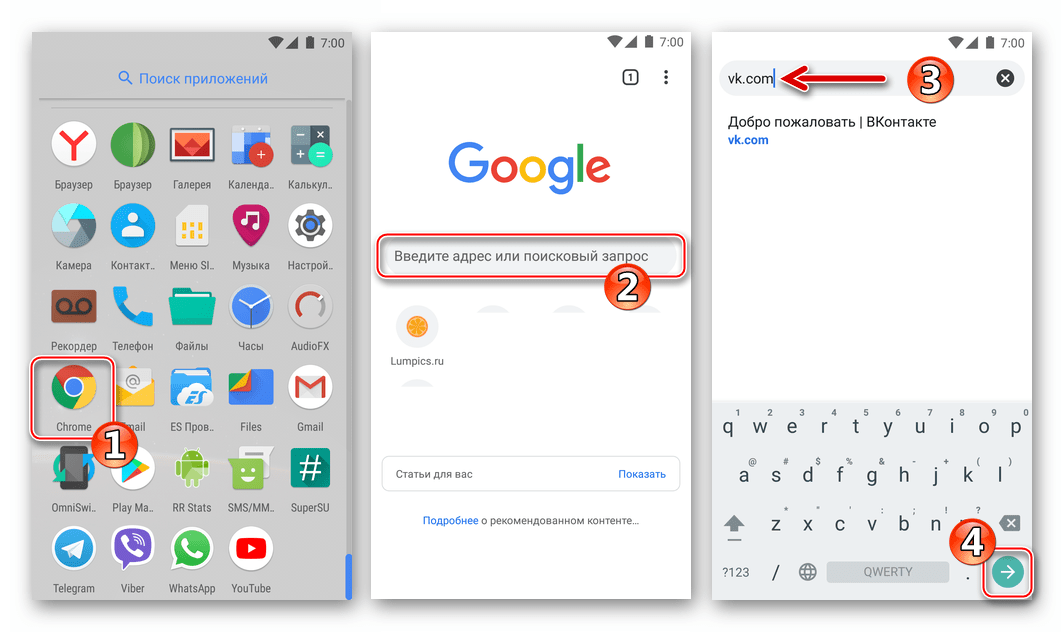
- Войдите в социальную сеть.

- откройте меню раздела ресурсов (три строчки вверху страницы слева) и нажмите «Изображения». Затем нажмите «Мои альбомы».

- Нажмите «Добавить новые фотографии». На следующей странице вы можете либо создать новый альбом, либо выбрать существующий, нажав на название из списка в нижней части экрана.

- На появившейся странице есть три кнопки «Выбрать файл» — нажмите одну из них, а затем нажмите «Файлы» в области, которая появляется внизу. С помощью запущенного проводника найдите нужное изображение в памяти устройства и долгим нажатием поставьте на нем отметку, после чего нажмите «ОТКРЫТЬ».
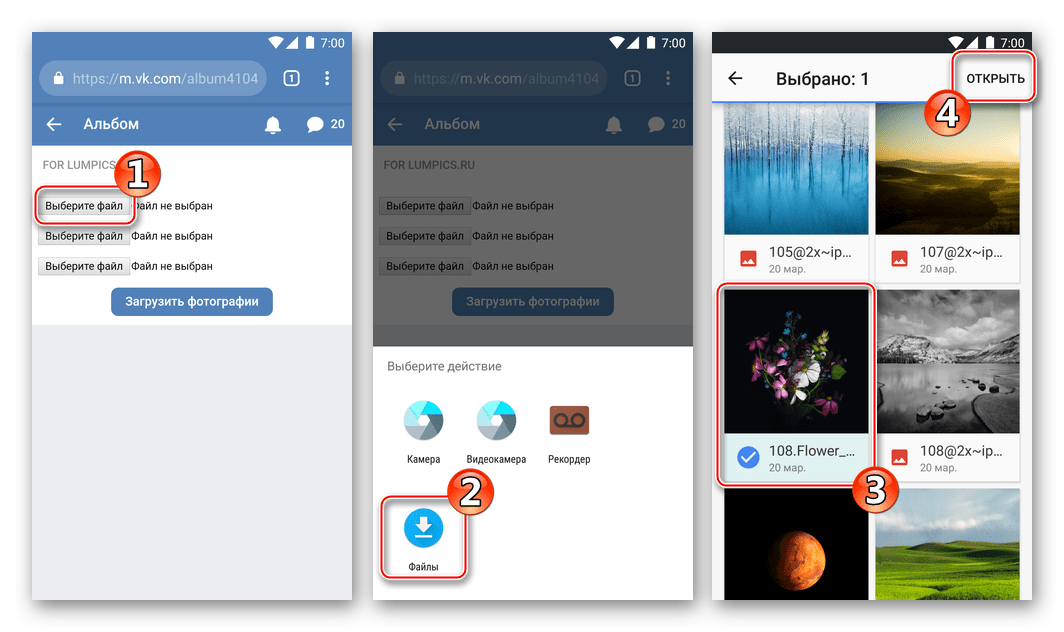
- Так же, как описано в предыдущем разделе, вы можете добавить еще два изображения в список загружаемых изображений. После завершения выбора нажмите «Загрузить фото» и дождитесь, пока данные скопируются на сервер ВКонтакте. По окончании операции автоматически открывается альбом, где есть уже загруженные фотографии.

Вариант 2: Разместить картинку на стене ВК
- Зайдите на сайт социальной сети и авторизуйтесь. Откройте меню раздела ВК и коснитесь своего имени. Затем прокрутите страницу немного вниз и коснитесь области «Что у вас нового?».
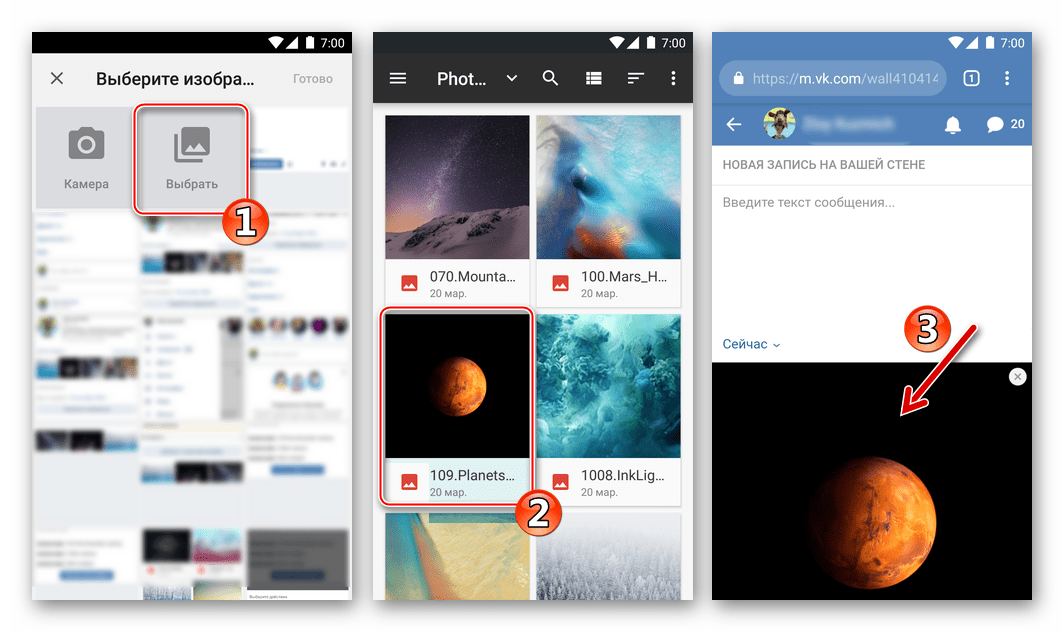
- На странице NEW WALL POST щелкните значок камеры.
 Затем нажмите Выбрать. Если вам нужно разместить одно изображение, найдите миниатюру и кратко коснитесь ее, чтобы прикрепить файл изображения к сообщению.
Затем нажмите Выбрать. Если вам нужно разместить одно изображение, найдите миниатюру и кратко коснитесь ее, чтобы прикрепить файл изображения к сообщению.

В случае, если вы хотите разместить несколько фотографий ВКонтакте одновременно, долгим нажатием на миниатюру выберите первую, затем отметьте остальные и нажмите «ОТКРЫТЬ».

- При необходимости добавьте текст в заметку. Затем нажмите «Опубликовать» — фото сразу появятся на вашей странице ВКонтакте.

Читайте также: Генератор японских имен • Выбрать японское имя
Как добавить фото в ВК с iPhone
Точно так же, как и рассмотренные выше предпочитающие Android, пользователи iOS могут практически беспрепятственно, и далеко не единственным способом, загружать фотографии в социальную сеть ВКонтакте.
Лучшим решением будет использование возможностей клиента ВК для iPhone, задействованных в работе в способах 1, 2 и 3, предложенных ниже, несмотря на то, что можно обойтись и без этого инструментария (способ 4).
Способ 1: iOS-клиент ВК
Официальное приложение от разработчиков ВКонтакте для владельцев iPhone предоставляет множество возможностей, позволяющих быстро выгружать изображения, хранящиеся в памяти смартфона, на открытые площадки ресурса.
Рассмотрим, как добавить фотографии в существующий или новый альбом в вашем аккаунте ВК через официальный клиент для iOS, а также разместить фотографии на своей стене в социальной сети.

Вариант 1. Загрузить в альбом
- откройте приложение социальной сети на iPhone и войдите в свой аккаунт ВКонтакте.

- Зайдите в меню раздела ресурсов, нажав на три строчки внизу экрана справа, и нажмите в нем пункт «Изображения».
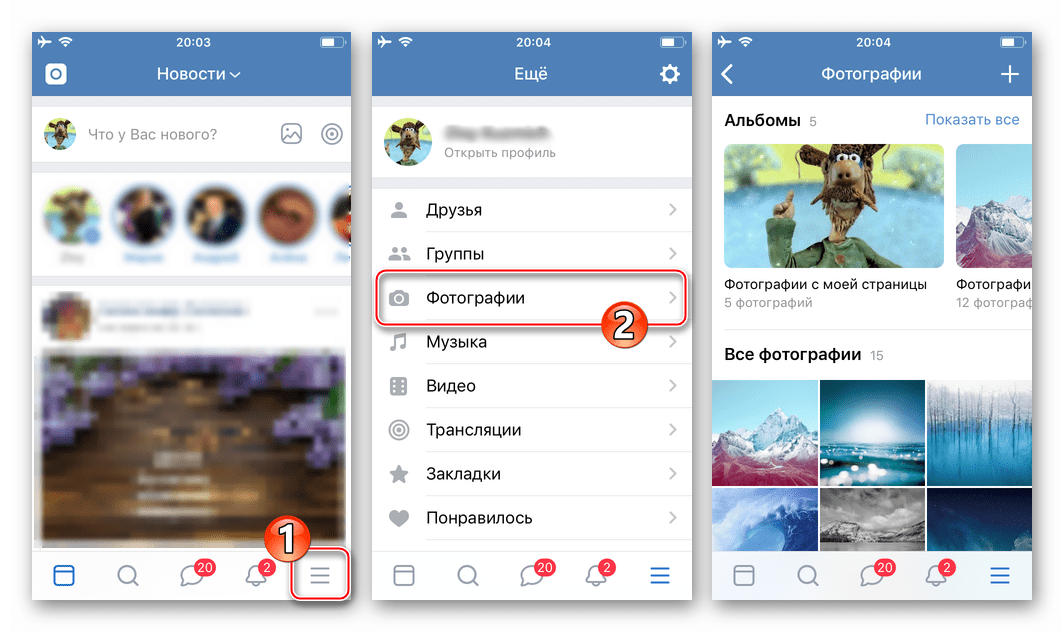
- Нажмите «+», чтобы добавить новые фотографии, а затем откройте целевой альбом.
 Если вам нужно создать новую папку, нажмите «+ СОЗДАТЬ ФОТОАЛЬБОМ». Дайте каталогу, который вы создаете, имя, при желании добавьте описание и определите уровень доступа, затем нажмите «Готово».
Если вам нужно создать новую папку, нажмите «+ СОЗДАТЬ ФОТОАЛЬБОМ». Дайте каталогу, который вы создаете, имя, при желании добавьте описание и определите уровень доступа, затем нажмите «Готово».
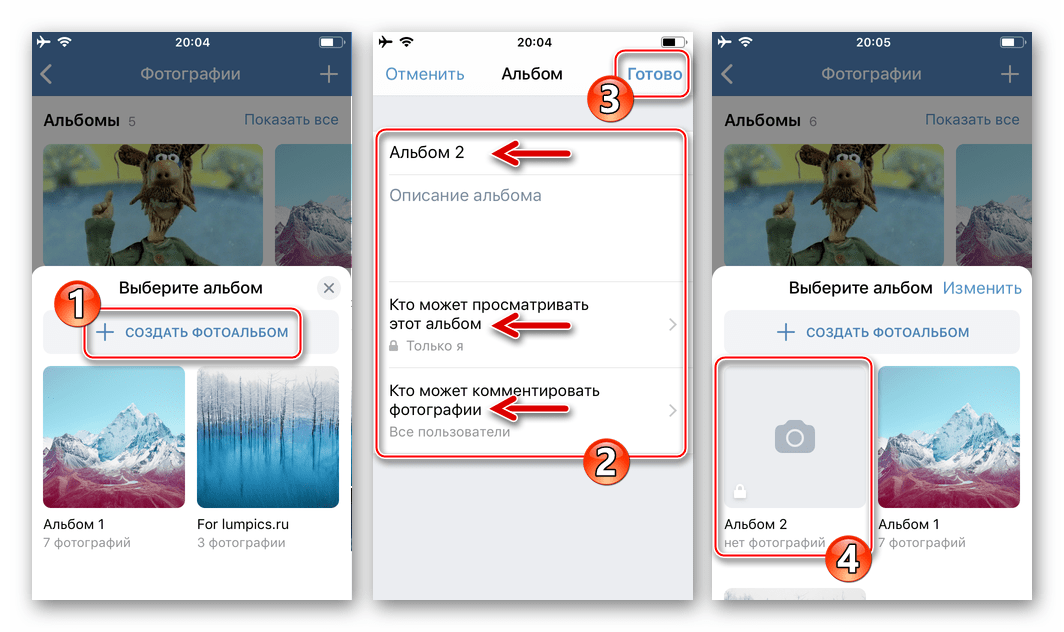
- На появившемся экране найдите миниатюру фотографии, которую загружаете в социальную сеть, и тапните по ней. Если вам нужно опубликовать сразу несколько изображений, поставьте теги на их превью. После завершения выбора нажмите «Готово» — сразу же начнется загрузка файлов в хранилище социальной сети.
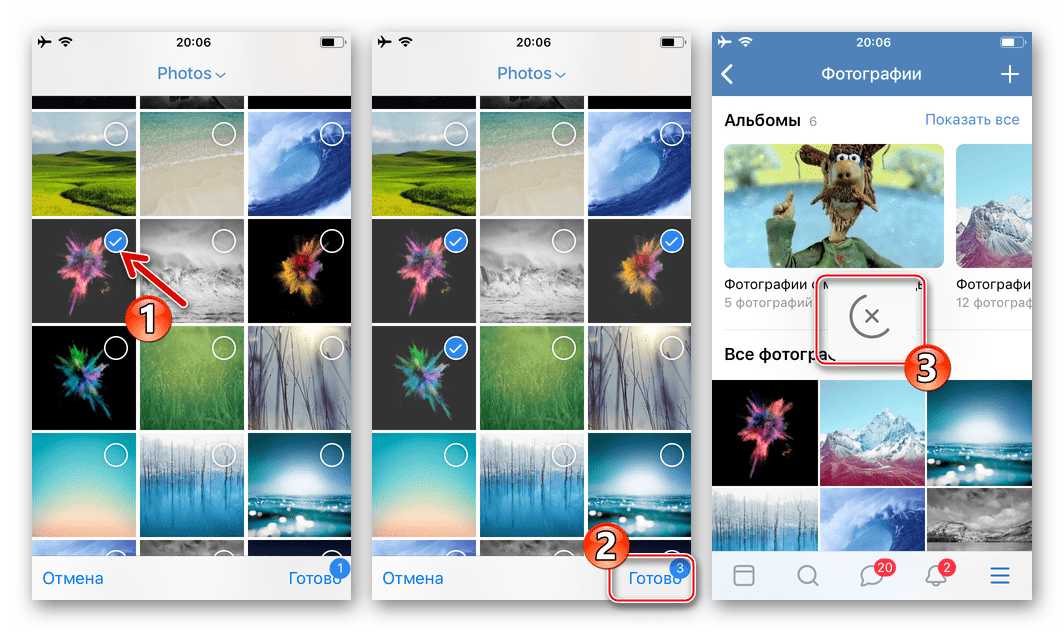
- После завершения операции вы можете перейти к целевому альбому и убедиться, что там есть все фотографии, выбранные на предыдущем шаге.
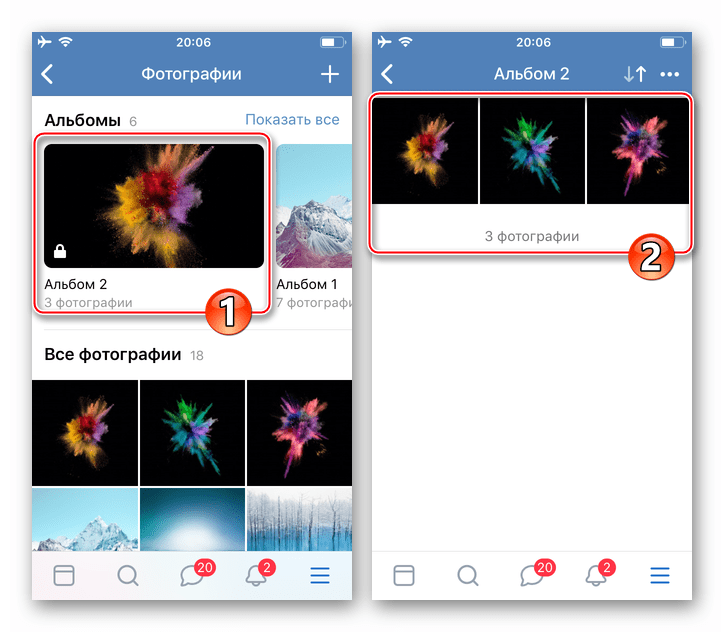
Вариант 2: Размещение на стене ВК
- Запустите ВКонтакте для iPhone и при необходимости введите данные своей учетной записи социальной сети. Откройте меню приложения и нажмите первый пункт — «Открыть профиль». В области Что нового у вас коснитесь значка изображения».
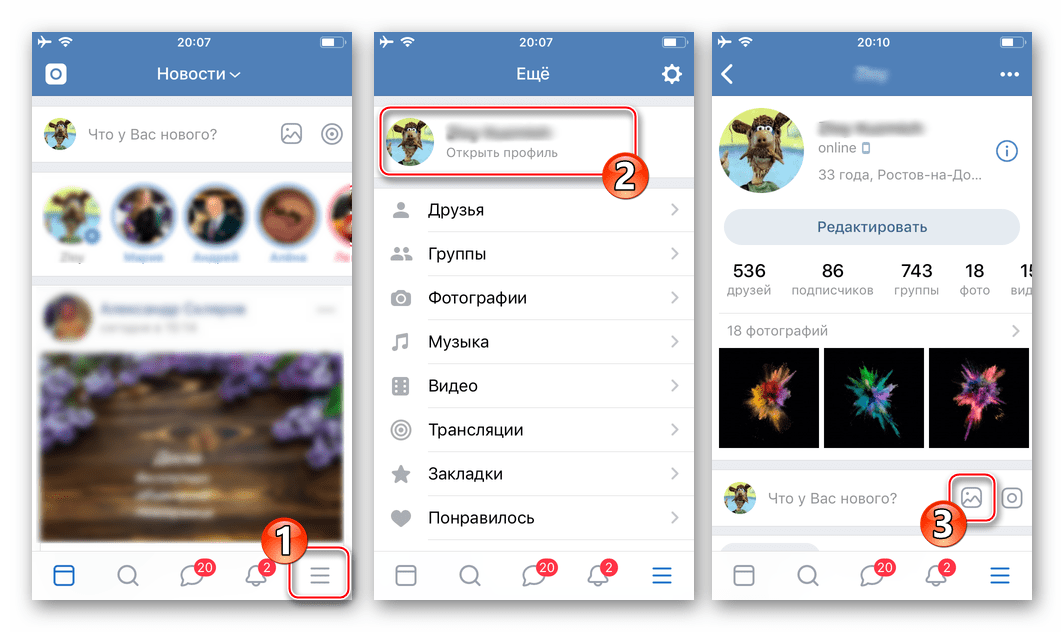
- В появившемся диспетчере «Изображения» перейдите в каталог, содержащий изображения, которые вы хотите разместить. Затем установите флажок для предварительного просмотра одного или нескольких изображений, нажмите «Готово» внизу экрана.

- Добавьте текст новости. Также при необходимости определите время показа поста и уровень доступа к нему для других участников ВК с помощью кнопки «Шестерёнка». Нажмите «Готово» и практически сразу фотографии появятся в качестве новостей на вашей стене ВКонтакте.
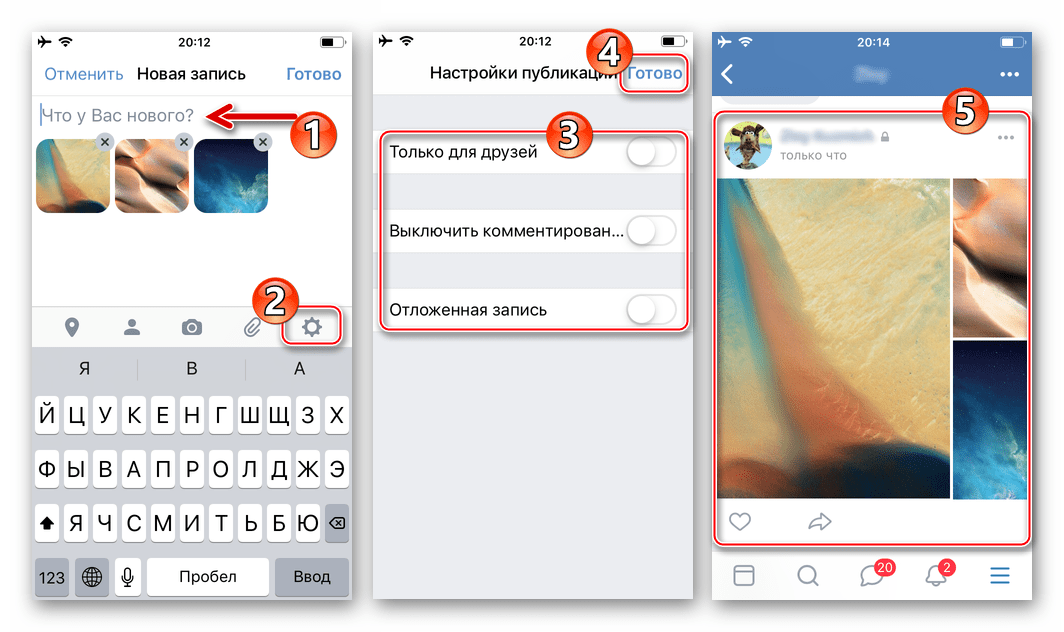
Способ 2: Приложение Фото
Каждый iPhone поставляется с предустановленным фирменным инструментом Apple для работы с изображениями — Photos. Помимо просмотра и упорядочивания фотографий, хранящихся в памяти смартфона и iCloud, это приложение позволяет легко загружать файлы в интернет, в том числе на стену ВК или прикреплять контент к сообщению, отправленному другому участнику социальной сети.

- Коснитесь значка приложения «Фотографии» на рабочем столе iPhone. Затем перейдите в «Альбом», чтобы ускорить поиск фотографии, размещенной в социальной сети.

- Найдя миниатюру фотографии, которую публикуете в социальной сети, коснитесь ее. Если вам нужно разместить несколько фотографий ВКонтакте одновременно, нажмите «Выбрать» вверху экрана и кратко отметьте превью отправляемых файлов.

- Нажмите на значок «Поделиться» в левом нижнем углу экрана и в открывшемся списке возможных получателей нажмите значок «ВКонтакте».
 Если вы впервые передаете файлы в социальную сеть, нажмите «Еще», активируйте отображение значка ресурса в списке доступных с помощью переключателя и нажмите «Готово».
Если вы впервые передаете файлы в социальную сеть, нажмите «Еще», активируйте отображение значка ресурса в списке доступных с помощью переключателя и нажмите «Готово».
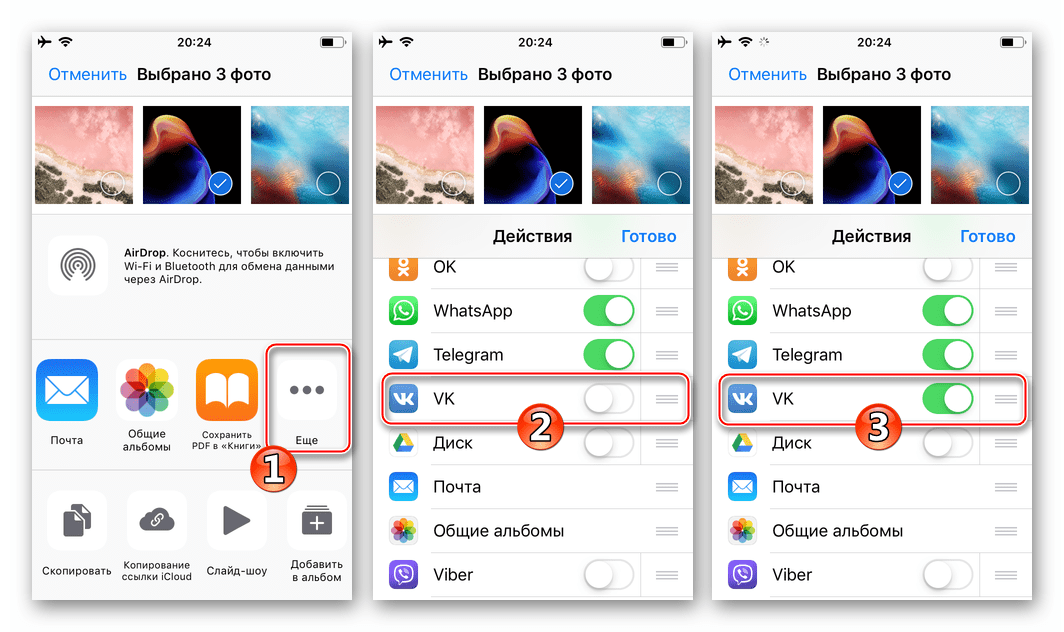
- Следующие шаги являются двусторонними:
- Нажмите «Написать на страницу», чтобы опубликовать картинку на своей стене ВКонтакте. Вы можете по желанию добавить текст к размещенному сообщению (поле «Ваш комментарий») и нажать «Отправить».
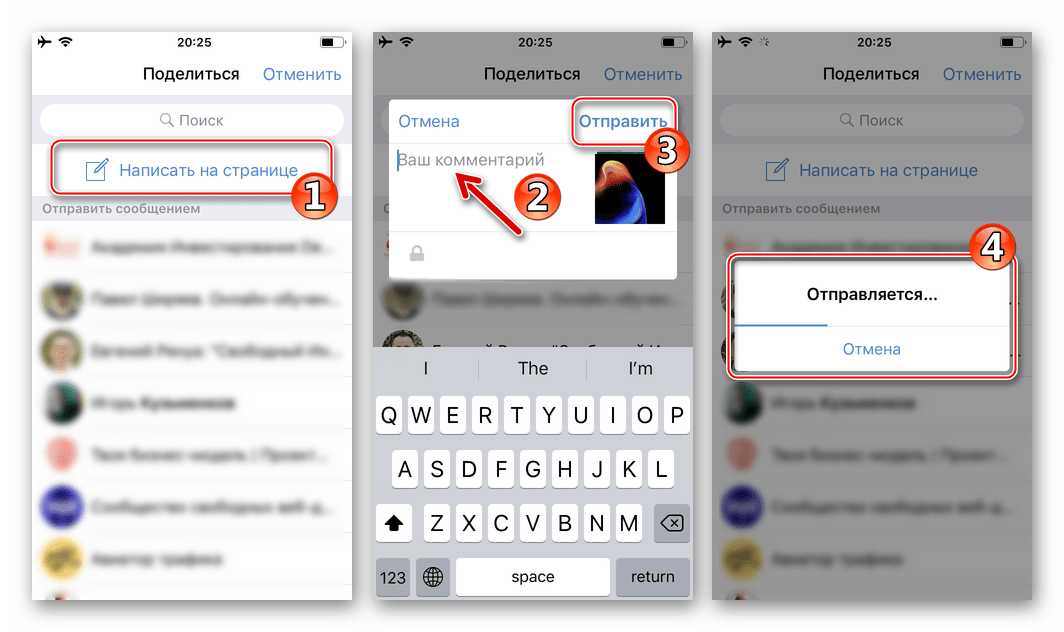
- Выберите имя другого участника ВК из списка возможных получателей, напишите (необязательно) комментарий к фото и нажмите «Отправить».

Если вы выберете первый вариант из двух вышеперечисленных, изображение практически сразу появится у вас на стене в соцсети, а во втором случае оно будет прикреплено к сообщению и доставлено выбранному адресату.

- Нажмите «Написать на страницу», чтобы опубликовать картинку на своей стене ВКонтакте. Вы можете по желанию добавить текст к размещенному сообщению (поле «Ваш комментарий») и нажать «Отправить».
Способ 3: Файл-менеджер
Сторонние инструменты, предназначенные для манипулирования файлами, хранящимися на iPhone (файловые менеджеры для iOS), также могут использоваться в качестве инструментов для размещения фотографий во ВКонтакте. В следующей инструкции показано, как загрузить фотографии в ВК с помощью популярного файлового проводника для устройств Apple — Documents by Readdle.

- откройте файловый менеджер и перейдите на вкладку «Документы» папки с загруженными изображениями.
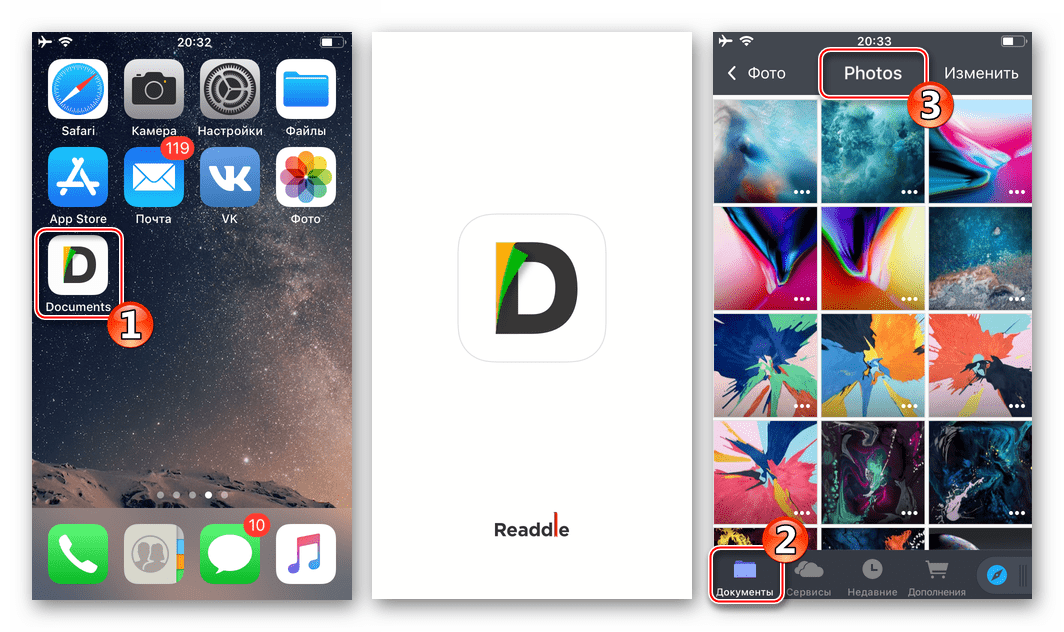
- Затем нажмите «Редактировать» в правом верхнем углу экрана, поставьте галочки в области предварительного просмотра загруженных изображений.

- Когда вы закончите, нажмите «Еще» в меню действий в нижней части экрана. Нажмите «Поделиться», а затем нажмите значок «ВКонтакте» в списке получателей.
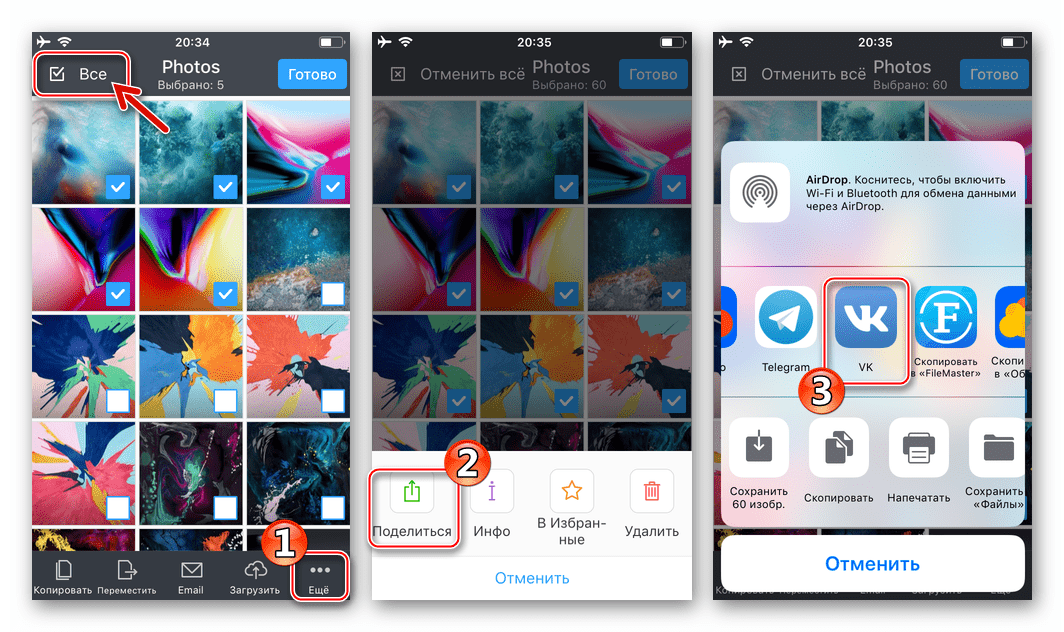
- Далее действуйте так же, как описано в разделе предыдущего способа передачи файлов в социальную сеть из этой статьи (из приложения «Фотографии»). То есть выбрать получателя, если вы планируете отправить фото другому участнику, или разместить контент как новость на своей стене ВКонтакте.
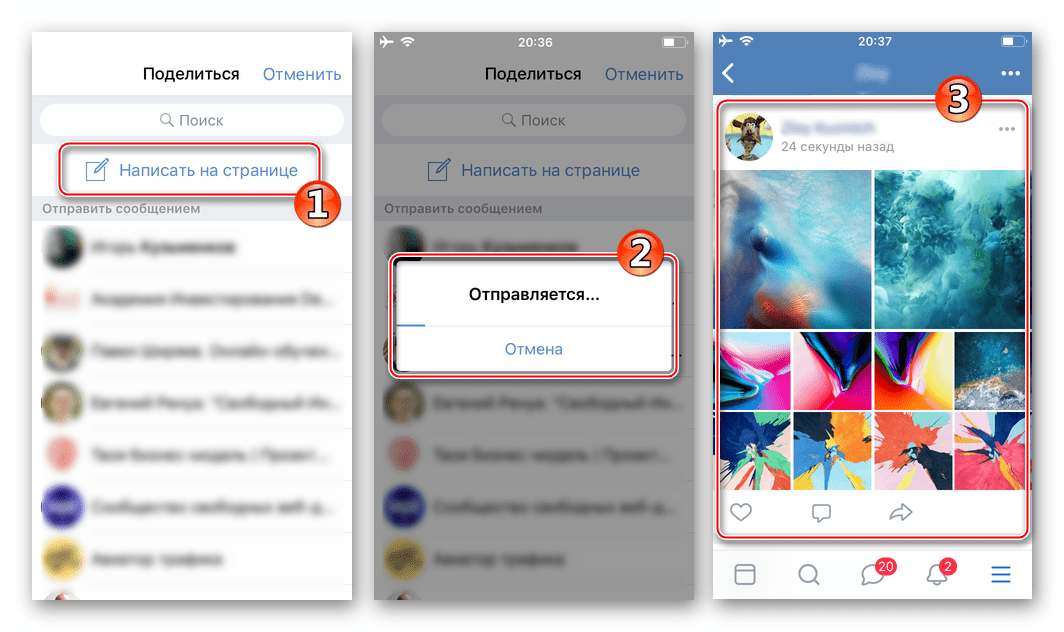
Способ 4: Веб-обозреватель
Если на смартфоне не установлен официальный клиент ВКонтакте для iOS и его использование не планируется, вы можете использовать любой браузер, установленный на iPhone, для загрузки одной или нескольких фотографий в альбом на странице социальной сети. В следующем примере используется браузер Safari.

- Запустите браузер и перейдите на vk.com. Войдите в социальную сеть.
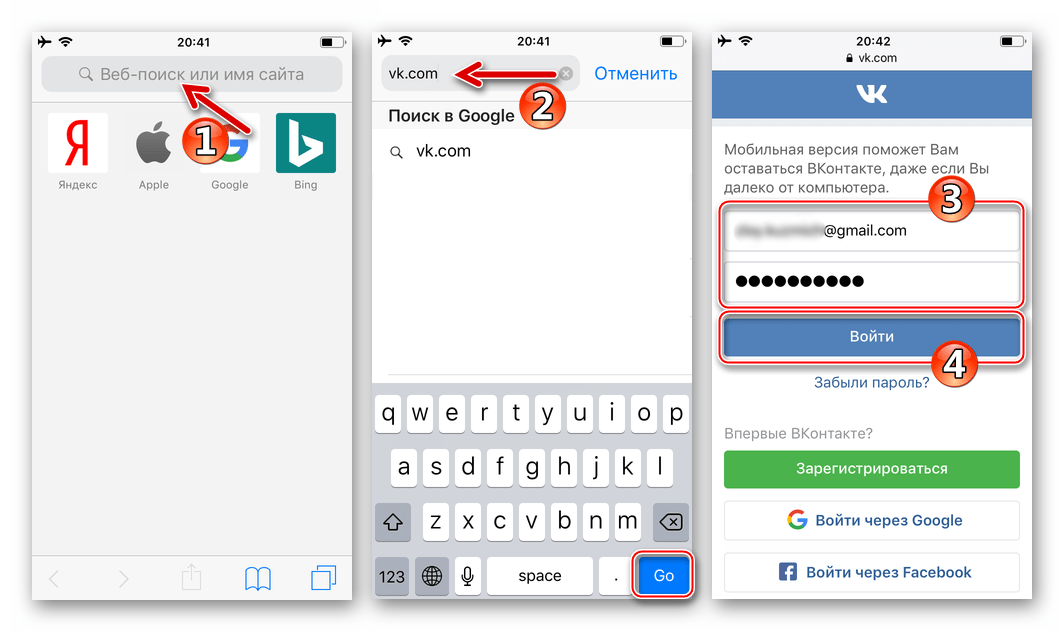
- Вызвать меню разделов ВКонтакте, нажав на три строчки вверху страницы слева. Затем откройте «Фото» и перейдите в «Мои альбомы».
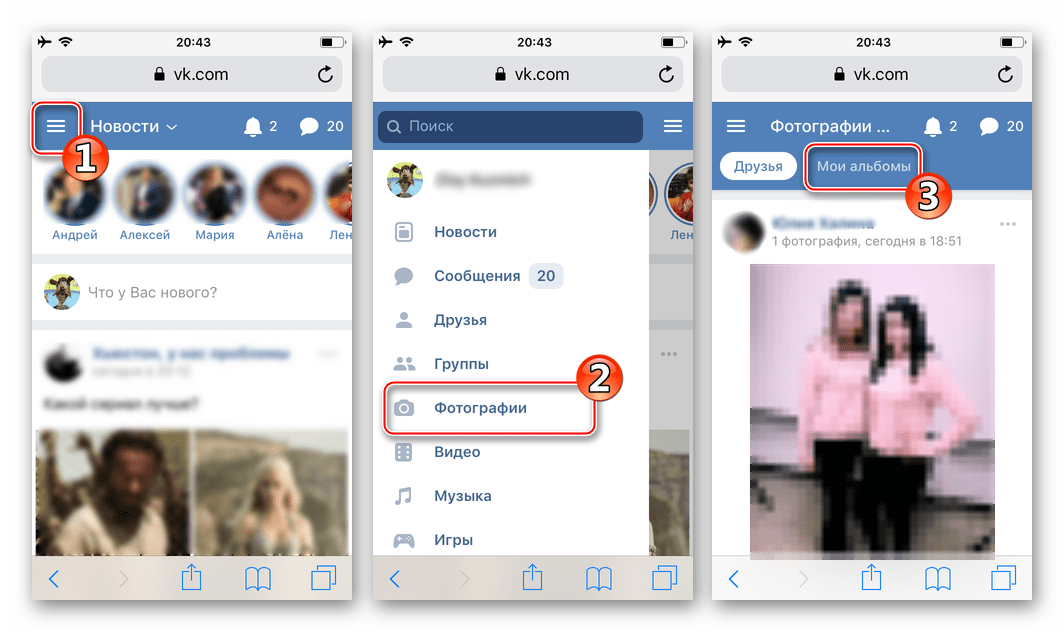
- Нажмите Добавить новые фотографии. Далее откройте каталог, в котором будут размещены фотографии, или укажите название и описание нового альбома, после чего нажмите «Создать».
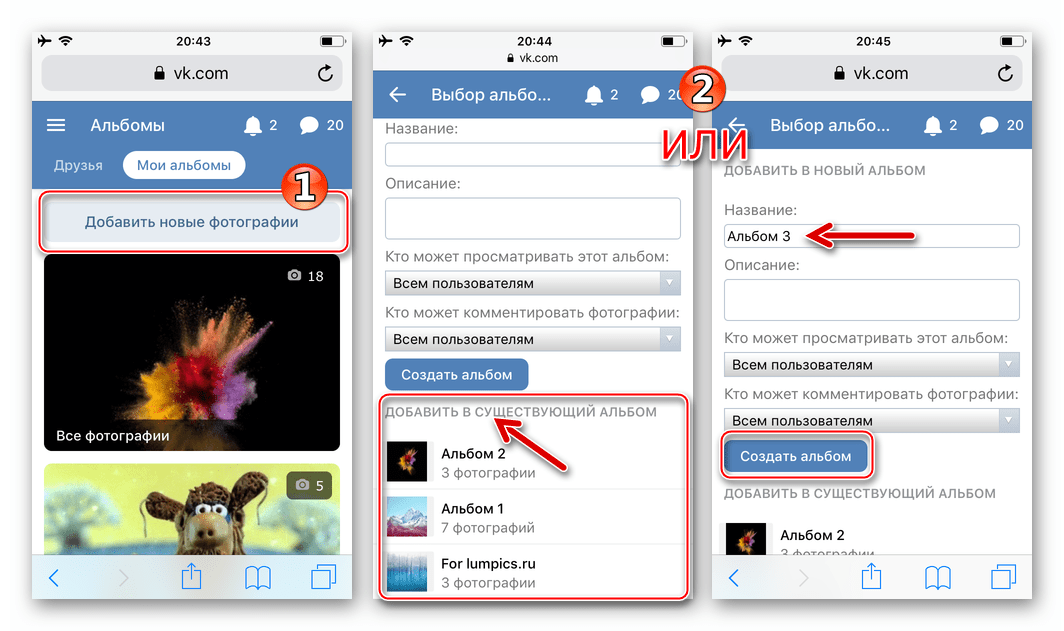
- На открывшейся странице нажмите одну из кнопок «Выбрать файл», затем нажмите «Медиатека» и перейдите в папку, содержащую изображение, отправленное в социальную сеть. Тапните по превью фото, добавленного в альбом ВК.
 Таким же способом, как описано выше, вы можете добавить еще два файла в список загружаемых файлов с помощью ранее не использовавшихся кнопок «Выбрать файл».
Таким же способом, как описано выше, вы можете добавить еще два файла в список загружаемых файлов с помощью ранее не использовавшихся кнопок «Выбрать файл». - Нажмите на «Загрузить изображения», что запустит передачу выбранных на предыдущем шаге файлов в хранилище ВКонтакте. Дождитесь завершения процесса, после чего откроется целевой альбом и вы сможете убедиться, что фотографии в нем присутствуют.

Добавляем фотографию в сообщество
Если вы являетесь создателем или администратором сообщества, размещение графического контента является обязательной частью работы по его наполнению. Здесь, как и в личном кабинете, есть несколько вариантов публикации материала: на странице, в альбоме, изменить основную миниатюру.
И мы будем использовать те же методы. Для начала заходим в раздел главного меню «Группы», «Администрирование» и переходим в сообщество, которое планируем редактировать.

Чтобы опубликовать новость с изображением на стене, напишите текст в поле «Добавить пост» и прикрепите графический файл. Для этого нажмите на иконку с изображением камеры. Выбрать можно из материала, доступного на личной странице или скачать с ПК. После завершения загрузки мы публикуем контент на стене.
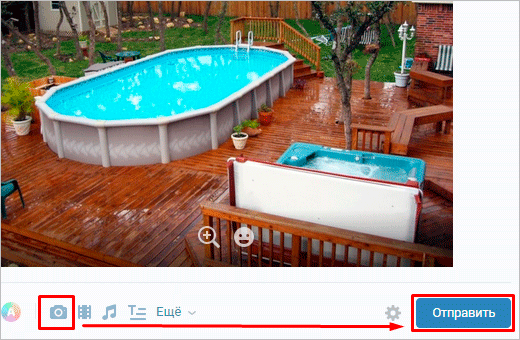
Чтобы создать и заполнить групповой альбом, вам нужно зайти в меню «Администрирование», «Разделы» и добавить возможность публикации фотографий. Программа предлагает на выбор 2 типа доступа — открытый и закрытый. В первом случае выкладывать фотографии могут все участники группы, во втором только администраторы. Сохраняем настройки и идем дальше.
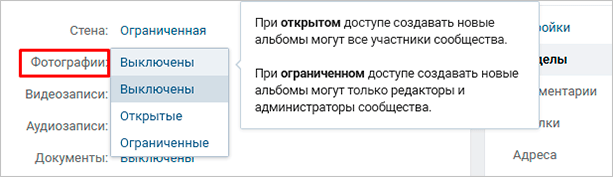
На главной странице справа находим ссылку «Добавить изображения», переходим по ней.
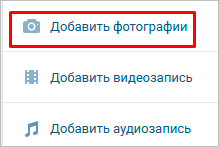
Здесь вы можете загрузить фотографии в основной каталог, созданный автоматически, или перейти во вкладку «Все фотографии» — «Создать альбом».

После этого вы можете скачать изображения, хранящиеся на вашем жестком диске. Для этого зайдите в альбом и нажмите «Добавить фото» или перетащите документы из папки на вашем компьютере.
Чтобы изменить «лицо» группы, загрузите фото на главную.
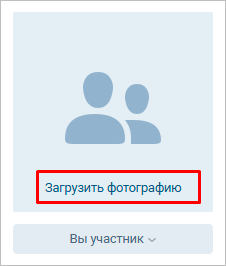
Загружаем фото в ВК через телефон
Часто фотографии делаются на камеру мобильного устройства. Мало у кого есть с собой цифровой фотоаппарат. Поэтому нет смысла переносить данные на компьютер, проще разместить их в социальной сети прямо с гаджета.
Чтобы опубликовать фотографии с мобильного устройства iPhone или Android, перейдите в официальное приложение социальной сети. Откройте меню, нажав на три точки в углу экрана и перейдите по ссылке «Изображения». Нас интересует вкладка «Альбом». Пойдем туда.
При необходимости создайте новую папку, если нет, добавьте файлы в уже существующую. Для этого нажмите на плюсик, а затем на соответствующую опцию: «Скачать из галереи» или «Сделать фото».
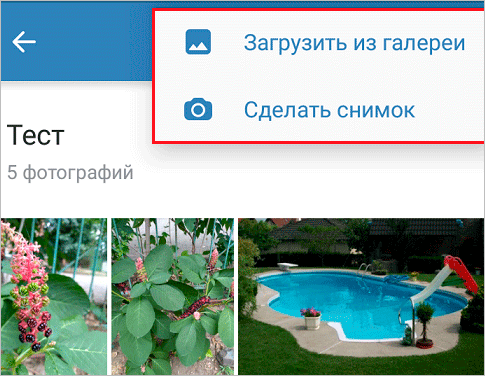
Точно так же вы можете загружать изображения и в мобильной версии браузера.
Официальная мобильная программа предоставляет еще одну интересную возможность — публиковать фотографии в истории ВКонтакте. Для этого откройте новость и вверху экрана нажмите на свою аватарку с плюсиком или на камеру.
Если приложение отправляет запрос, предоставьте ему доступ к камере. Затем нажмите на большой круг внизу экрана и сделайте снимок. История будет показана друзьям и подписчикам в течение дня.
Публикация изображений в сообществе
Чтобы добавить фото в группу, перейдите в нее. Под основной информацией должен быть блок «Изображения». Заходим туда, выбираем вкладку «Альбом». Открываем тот, который хотим заполнить, и с помощью плюсика в углу загружаем графический материал из галереи или делаем снимок в реальном времени.

Публикуем фото через галерею
Того же результата можно добиться, если зайти в папку, где хранятся фотографии на телефоне. Отметьте «птичками» файлы, которые хотите отправить в ВК, нажмите на иконку вверху экрана. Мне кажется, как на скриншоте.
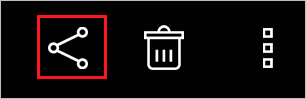
Теперь нужно выбрать иконку социальной сети, разрешить ей доступ к файлам и прикреплять изображения.
Автопостинг из Инстаграм в ВК
И напоследок, как я и обещал, маленькая хитрость для любителей Инстаграма и ВК. Откройте свой профиль ВКонтакте, нажмите «Редактировать» под основной картинкой. В меню справа перейдите в «Контакты».
Внизу окна видим надпись «Интеграция с другими сервисами». При нажатии на нее появятся социальные сети, которые можно подключить к своему профилю ВК.

Переходим по ссылке «настроить импорт». Появится окно Instagram, где нужно нажать на кнопку авторизации.
Я уже ввел свои данные, поэтому мне предлагаются настройки передачи контента. Рекомендую поставить отметку рядом с надписью «Не импортировать (только с хэштегом)». Тогда не все посты будут автоматически переноситься из Инстаграма в ВК, а только те, где будет хэштег #vk — для импорта в заранее выбранный альбом, #vkpost — для публикации на стене.

Сохраните результат и попробуйте новые функции. Если что-то пойдет не так, вы можете отключить эту функцию в любое время.