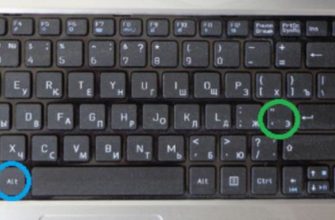- Настройки стены вконтакте: очистить стену
- Как создать и оформить статью ВКонтакте: пошаговая инструкция
- Заголовок и текст
- Добавление блоков
- Как удалить блок
- Как добавить ссылку
- Как вставить картинку, гифку или видео
- Опросы
- Создание списков
- Добавление товара
- Горячие клавиши
- Подсказка
- Обложка и публикация
- Статистика статьи
- Не забываем про старый дедовский метод
- Особенности
- От всех
- От некоторых друзей
- От одного человека
- Отключить комментирование стены
- Как закрыть стену
- С компьютера
- В группе
- На странице
- Со смартфона
- В группе
- На странице
- А если секретная запись одна?
- С компьютера
- Со смартфона
- Открыть стену
- С компьютера
- В группе
- На странице
- Со смартфона
- В группе
- На странице
- Как посмотреть закрытую стену
- Скрываем фотографии ВКонтакте
- Скрытие фото ВКонтакте
- Скрываем превью фото на личной странице
- Скрываем фото с отметкой
- Скрываем альбомы и загруженные фото
- ТОП лучших фактов об Инсте
Настройки стены вконтакте: очистить стену
Далее необходимо удалить со стены все посты, которые были опубликованы ранее. За это:
1. Наведите указатель мыши на нужную запись и найдите появившийся крестик.
2. При наведении на крестик появится подсказка «Удалить запись», которую вам остается только принять.
3. Удаляем все записи, которые уже не помещаются на чистой и совершенно чистой стене!
Как создать и оформить статью ВКонтакте: пошаговая инструкция
В редактор можно попасть с личной страницы, из раздела новостей или из группы. Полноценно пользоваться редактором можно в онлайн-версии ВКонтакте, в приложении эта функция отсутствует — с мобильного телефона можно только читать свои и чужие статьи, а также отслеживать статистику.
Для начала нажмите на иконку «Т» с тремя горизонтальными полосками в окне создания поста. Этот значок везде выглядит одинаково.
Мы попадаем в очень минималистичный редактор, в котором легко разобраться даже новичкам. Аналогичный редактор в Яндекс Дзен.
Заголовок и текст
Первое, что вы можете сделать, это написать или вставить готовый текст. Самая первая строка – заголовок. Как видно из подсказки выше, чтобы применить форматирование к тексту, нужно просто выделить нужный сегмент.
Вариантов форматирования немного — полужирный, курсив, зачеркнутый, ссылка, заголовки и цитата.
Плюс: очень легко редактировать текст — даже проще, чем в Google Docs.
Минусы: несколько методов форматирования, отсутствует выравнивание текста, сноски, ручная настройка размера шрифта, отступы.
Есть подзаголовки H2 и H3. Как мы уже писали, размер шрифта не регулируется. Чтобы вернуться к нормальному размеру текста, снова нажмите H.
Возможны 2 варианта оформления цитаты — страницей и горизонтальной линией. В первом случае текст курсивом, во втором — стандартным шрифтом с выравниванием текста по середине.
Добавление блоков
Редактор имеет блочную структуру, то есть каждый элемент статьи, как если бы это был текст или медиафайл, представляет собой отдельный блок. Добавляется очень легко — нажмите на свободное место под размещенным блоком (в нашем случае текстом), появится плюсик, нажмите на него и выберите нужный блок — изображение, видео, музыка, опрос, товар, гифка, разделитель текста.
Как удалить блок
Блок никак не подсвечивается, если просто нажать на него — ничего не происходит, крестика для удаления блока тоже нет. Поэтому вам нужно всего лишь нажать клавишу возврата (стрелка с крестиком) и блок будет удален. Вы также можете выделить содержимое блока и нажать Delete.
Как добавить ссылку
Отдельного блока со ссылкой нет, ее можно вставить в текст с помощью сочетаний клавиш Ctrl+V, Ctrl+C или вставить как гиперссылку. Во-вторых, нужно выделить в тексте нужное слово или словосочетание и нажать на значок ссылки в окне форматирования. Появится окно, куда нужно вставить ссылку.
Чтобы изменить или удалить ссылку, снова выделите фрагмент и щелкните значок ссылки.
Как вставить картинку, гифку или видео
Чтобы вставить изображение, гифку или видео, нажмите на плюс и выберите нужный значок. Для картинки или фото — иконка фотоаппарата, для видео — иконка фильма, для гифок тоже есть отдельный блок.
Картинку или фото можно добавить из альбома ВК или загрузить с компьютера. Вы также можете сделать снимок с веб-камеры.
Изображение можно растянуть на всю ширину экрана, расположить сбоку от текста или слева по ширине текста. Вы также можете создать карусель из нескольких изображений. Это удобно, если вам нужно создать галерею предметов.
Вы также можете добавить описание к изображению мелким шрифтом.
Видео добавляется по тому же принципу, но его нельзя скачать с компьютера или по ссылке — можно только добавить из сохраненных или найти чужое видео в поиске.
Музыку можно добавить из сохраненных саундтреков или найти в поиске. Соответственно, если нужного трека нет в общей библиотеке, его нужно предварительно загрузить в ВК.
Гифки загружаются через поиск или скачиваются с компьютера.
Опросы
В статье можно разместить опрос, он выглядит как обычный опрос в ВК. Добавьте блок, выберите значок диаграммы.
Оформляем — пишем тему, варианты ответов, настраиваем цвет и дополнительные параметры.
Создание списков
В редакторе нет кнопки для создания списков, но их можно создавать с помощью символов:
- маркированный список: * + пробел
- нумерованный список: 1. + пробел
Минус: было бы удобнее, если бы можно было создавать списки при форматировании текста, но и так неплохо.
Добавление товара
Чтобы добавить товар, нажмите на плюсик и на иконку с сумкой.
Если товар ранее был добавлен в ВК, он появится во вкладке «Мои товары». Вы также можете добавить товар из китайского магазина Aliexpress по прямой или партнерской ссылке.
Вот так выглядит карточка товара в статье.
Горячие клавиши
Для более быстрой работы со статьями можно использовать сочетания клавиш, комбинации есть во всплывающей подсказке редактора.
Подсказка
В редакторе сложно запутаться, но если вам нужно что-то посмотреть, например, запомнить комбинации горячих клавиш, нужно нажать на вопросительный знак в правом нижнем углу.
Обложка и публикация
Чтобы опубликовать статью и установить для нее обложку, нажмите кнопку «Опубликовать». Загружаем обложку с компьютера, прописываем адрес ссылки, по которой открывается статья и нажимаем «Сохранить».
Статистика статьи
Статистика доступна автору статьи и администраторам/модераторам/редакторам группы, в которой она размещена. Появляется после. Статистика показывает воронку прочтений — сколько человек открыли статью, начали ее просматривать, какую часть статьи прочитали. Также отображаются просмотры, репосты, общий процент повторных прочтений.
Не забываем про старый дедовский метод
Если вам совсем не хочется заморачиваться с настройками приватности, и ваша единственная цель — это безопасность и анонимность собственных данных, то достаточно сделать свой профиль приватным.
Но если вы не против немного покопаться в доступных опциях, давайте двигаться дальше.
Особенности
Из функций можно отметить, что закрыть можно как стену сообщества, так и личную, а способы простые и похожие, так что сложностей быть не должно.
От всех
Чтобы скрыть это от абсолютно всех, не потребуется много усилий:
- На сайте Вконтакте зайдите на свою страницу и откройте настройки в правом углу выпадающего меню.
- В настройках нажмите на «Конфиденциальность”
- Затем нажмите «Записи”
- Нажмите «Только я”
- Таким образом, никто не сможет увидеть ваши сообщения и информацию, которую вы размещаете.
От некоторых друзей
Рассмотрим ситуацию, когда вам нужно скрыть данные от некоторых друзей. Здесь есть два метода. Первый — просто занести людей в черный список, и это решит проблему. Или есть другой, менее радикальный способ — изменить настройки видимости. Для этого нам нужно зайти в настройки через главную страницу, далее в параметр приватности. Во вкладке почты выберите «Все, кроме…» и отметьте, кто не может видеть страницу.
От одного человека
Здесь также есть два пути. Мы можем просто отправить этого человека в черный список или указать это в настройках приватности. Для этого нам нужно открыть их, используя метод, который мы использовали выше, и открыть настройки конфиденциальности.
В столбце ввода в каждом абзаце введите всех, кроме пользователя, которого хотите удалить. После этого нажмите на «Кому запрещен доступ». Откроется список, и вы должны выбрать друга из списка. Все готово.
Отключить комментирование стены
Если вы включите этот параметр, другие пользователи смогут отвечать на ваши сообщения только на своих страницах и упоминать вас. При желании вы можете следить за такими ответами через раздел ответов.
Как закрыть стену
В этой статье мы подробно расскажем обо всех вариантах блокировки доступа посторонних к новостной ленте на вашей странице или публично. Следуя нашей пошаговой инструкции, вы очень быстро во всем разберетесь.
С компьютера
Ниже инструкция, следуя которой, вы сможете закрыть стену на своей странице или публично в ВК с компьютера.
В группе
Итак, чтобы закрыть стену в группе ВКонтакте, нужно:
- Иди в свою группу.
- Нажмите на меню под своей ава.
- Выберите «Управление сообществом».

- Найдите справа «Разделы».
- В появившемся окне, на противоположной от стены установке стороне, поставьте «Закрыто».
- Теперь нажмите Сохранить. Очистить!

Закрытие ленты своей группы ВКонтакте от всех может быть полезно, если вы создали ее для ограниченного числа людей и не заинтересованы в лишнем внимании. Если вы хотите активно развивать свою аудиторию и стремиться к большому количеству подписчиков, то делать это не рекомендуется.
На странице
Чтобы скрыть посты на своей стене в ВК, сделайте так:
- Зайдите в свой профиль ВК.
- в правом верхнем углу нажмите на поле с вашим именем.
- В появившемся меню нажмите «Настройки», а затем «Конфиденциальность».

- В разделе «Сообщений на странице» установите для всех настроек значение «Только я».

С помощью этой инструкции вы сможете закрыть новостную ленту одного конкретного человека (или нескольких), при условии, что он ваш друг. Для этого в последнем пункте необходимо установить настройки «Только друзья, кроме» и выбрать имя нежелательного лица (или лиц).
Со смартфона
Многие предпочитают пользоваться мобильной версией ВК. Давайте посмотрим, как ВКонтакте закрывает стену от всех, кто пользуется смартфоном.
В группе
В случае с группой процедура такая же, как и на компьютере:
- Войдите в свое сообщество
- Перейдите в меню «Администрирование», нажав на значок шестеренки справа вверху.

- откройте пункт «Разделы» и найдите настройки стены.

- Установите для него значение «Закрыто» и нажмите галочку в правом углу, чтобы сохранить изменения.

На странице
Для личной страницы порядок такой:
- Войдите в свою учетную запись.
- Дважды щелкните значок в виде человечка в круге в нижнем углу, а затем значок шестеренки также внизу.

- Выберите меню «Конфиденциальность».

- Прокрутите страницу вниз до раздела «Количество сообщений на странице».
- Установите все настройки на «Только я».

А если секретная запись одна?
Мы разобрались, как скрыть стену в ВК ото всех. Можно ли заблокировать один вход от незнакомцев?
В настройках ВК предусмотрена такая возможность, чтобы скрыть запись только от людей, которых нет в вашем списке друзей. Это очень легко сделать.
С компьютера
При создании нового поста сделайте следующее:
- Войдите в свою учетную запись и нажмите на строку «Что у вас нового».
- Создавайте новости — пишите текст, вставляйте картинку и так далее.
- Внизу этого блока есть серая надпись «Видно всем» — нажмите на нее.
- Измените настройку на «Установить для друзей».
- Теперь нажмите на кнопку «Опубликовать».

Теперь ваш новый пост будет закрыт для всех, кроме друзей.
Со смартфона
В принципе последовательность действий с телефона очень похожа:
- Зайдите в ВК и нажмите на строку «Что у вас нового».

- После создания записи нажмите кнопку ниже, чтобы изменить настройку на «Установить для друзей».
- Нажмите синюю стрелку в правом верхнем углу, чтобы опубликовать.

Чтобы проверить, сработали ли настройки после того, как вы закрыли ленту с ПК, нужно прокрутить страницу вниз в разделе «Конфиденциальность» и нажать на строчку «посмотреть, как другие пользователи видят вашу страницу». В остальных случаях вы можете либо зайти на свою страницу с другого аккаунта, либо попросить сделать это своих друзей.
Читайте также: Как загружать видео на YouTube
Открыть стену
Бывает и так, что когда-то вы могли закрыть свои посты от посторонних, а теперь думаете, как открыть стену в ВК. Давайте посмотрим поближе.
С компьютера
При использовании полной версии ВК можно открыть стену в группе и на своей странице вот так.
В группе
Повторите следующие шаги:
- Идите в госсектор.
- Нажмите кнопку «Управление сообществом» под своим аватаром.

- Теперь перейдите в разделы».
- Установите настройки стены на «Открыть».
- Сохраните изменения.

На странице
Порядок страниц такой:
- Войдите в свою учетную запись.
- Вызовите меню, нажав на свое имя в правом верхнем углу.
- Затем перейдите в «Настройки» — «Конфиденциальность».

- Прокрутите вниз до раздела «Записи на стене».
- На противоположной стороне всех строк установите значение «Все пользователи». Кроме того, в этом меню можно изменить только некоторые настройки. Например, можно открыть отображение записей всем, но ограничить возможность комментирования.

Со смартфона
Чтобы открыть стену в ВК с телефона, также нужно зайти в те же разделы меню, что и для закрытия.
В группе
Выполняем последовательность:
- Зайдите в группу, где вы являетесь администратором или редактором.
- откройте пункт меню «Администрирование».

- Затем перейдите в «Разделы» и найдите настройки стены.

- Здесь мы устанавливаем значение «Открыть».

На странице
Чтобы открыть ленту с телефона, сделайте следующее:
- Войдите в свою учетную запись.
- Сначала дважды щелкните значок профиля в правом нижнем меню, а затем также значок шестеренки внизу.

- В разделе «Конфиденциальность» в разделе «Записи на стене» отметьте «Все пользователи».

Как посмотреть закрытую стену
Сразу ответим — никак. Если пользователь решит закрыть стену для всех, вы, к сожалению, не будете знать, что на ней размещено. Если человек закрыл его только для незнакомых людей, единственный шанс его увидеть – попасть в список друзей этого пользователя.
В Интернете можно найти программы, дающие доступ к закрытым медицинским картам других людей. Не верьте этим обещаниям. Все подобные приложения являются разработкой мошенников, стремящихся завладеть вашей личной информацией.
Теперь вы знаете, как закрыть стену от всех в ВК, а при необходимости можете воспользоваться нашей подробной инструкцией. Вы сможете закрыть не только всю информацию в своей ленте, но и отдельные посты, и теперь вы знаете, как отменить все эти настройки и снова открыть всю информацию. Мы надеемся, что эта статья была для вас полезной и информативной.

Скрываем фотографии ВКонтакте
Перед началом процесса закрытия изображений рекомендуется расставить приоритеты по важности, так как в некоторых случаях изображения удалить проще. Если вам все же нужно закрыть изображение от одного или всех пользователей, следуйте инструкциям ниже, в зависимости от вашего случая.
Скрытие фото ВКонтакте
В первую очередь важно понимать, что случаев, когда нужно скрыть свои фото, много, и решение каждой отдельной проблемы требует обдумывания. В большинстве случаев буквально любая проблема с фотографиями ВКонтакте решается их удалением.
Проходя процесс сокрытия своих фотографий, помните, что в некоторых случаях предпринятые шаги необратимы.
Приведенная ниже инструкция позволяет легко решить проблему сокрытия изображений на личной странице в том или ином виде, в зависимости от того, чего вы хотите добиться.
Скрываем превью фото на личной странице
Как известно, на личной странице каждого пользователя ВКонтакте есть специализированный блок фотографий, где постепенно по мере добавления собираются разные фотографии. Здесь учитываются как загруженные изображения, так и сохраненные вручную пользователем.
Процесс скрытия изображений из этого блока является нормой для большинства пользователей и не может вызвать серьезных проблем.
Количество одновременно отображаемых изображений в этом блоке не может превышать четырех.
Рекомендуется обратить внимание на всплывающую подсказку, отображаемую над превью изображения. Здесь вы можете восстановить только что удаленное изображение из этой ленты, нажав на ссылку «Отмена».
После всех проведённых манипуляций укрытие можно считать законченным. Обратите внимание, что удалять изображения из этой ленты можно только вручную, то есть надежных расширений или приложений для этих целей нет.
Скрываем фото с отметкой
Часто бывает так, что кто-то из ваших друзей или просто знакомых отмечает вас на фото или изображении без вашего ведома. В этом случае можно использовать специальную часть социальных настроек сети ВКонтакте.
В процессе скрытия фотографий, на которых вас отметили, все действия происходят через настройки страницы. Поэтому после выполнения рекомендаций абсолютно все фото, где вас отметили, будут удалены.
- откройте главное меню ВКонтакте, нажав на собственную аватарку в правом верхнем углу страницы.
Теперь, если кто-то попытается отметить вас на фотографии, полученный тег будет виден только вам. Таким образом, изображение можно считать скрытым от внешних пользователей.
Администрация ВКонтакте позволяет загружать абсолютно любые фото, но с небольшими ограничениями по возрастному цензу. Если какой-либо пользователь разместил с вами общую фотографию, единственный выход — лично запросить удаление.
Будьте осторожны, настройки конфиденциальности для фотографий с тегами применяются ко всем фотографиям без исключения.
Скрываем альбомы и загруженные фото
Довольно часто пользователи сталкиваются с проблемой, когда необходимо скрыть альбом или любое изображение, загруженное на сайт. В этом случае решение кроется непосредственно в настройках папки с этими файлами.
Если ваши настройки конфиденциальности позволяют просматривать альбом или определенное количество фотографий исключительно вам как владельцу аккаунта, эти файлы не будут отображаться в фотоленте на личной странице.
Если вам нужно установить уникальные настройки конфиденциальности всего для нескольких фотографий, вам придется делать все вручную.
- Перейдите в раздел «Фото» через главное меню.
Настройки приватности в отношении альбома «Фотографии на стене» изменить нельзя».
Настройки приватности, установленные для фотоальбома, в большинстве случаев не требуют подтверждения. Если вы все-таки хотите убедиться в правильности настроек, в том, что только вы можете видеть скрытые фотографии, вы можете попросить друга зайти на вашу страницу и убедиться от его имени, что папки с фотографиями скрыты.
По умолчанию закрытым является только альбом «Сохраненные фотографии».
На сегодняшний день администрация ВКонтакте не предоставляет возможность скрыть отдельное фото. Поэтому, чтобы скрыть отдельное фото, необходимо создать новый альбом с соответствующими настройками конфиденциальности и переместить в него файл.
ТОП лучших фактов об Инсте
Здесь собраны самые интересные факты об этой социальной сети Внимание, будет очень увлекательно!
Вот, например, знаете ли вы, что Instagram впервые был запущен 6 октября 2010 года сторонними разработчиками? Но всего через два года Facebook решил купить права на социальную сеть за 1 миллиард долларов!
Еще несколько фактов:
- К слову, в 2022 году Instagram успел принести своему владельцу прибыль в 20 миллиардов долларов! $$$ Думаем, он все-таки успел себя окупить!)
- В течение 10 лет (с 2010 по 2020 год) в социальной сети наблюдался стремительный рост числа пользователей. Если в середине 2011 года у Instagram было около 10 миллионов пользователей, то, по последним данным, в 2022 году их будет уже более 1 миллиарда!
- США — лидер по количеству пользователей, Instagram используют более 110 миллионов жителей этой страны. Второе место занимает Бразилия с 70 миллионами пользователей. Затем идет Индонезия (почти 60 миллионов) и Россия (более 40 миллионов активных пользователей).
- Знаете ли вы, кому принадлежит самый популярный аккаунт в Instagram? Знаменитый футболист Криштиану Роналду. Количество подписчиков достигает почти 280 000 000! Вот что значит популярность
И это все! Если вы хотите получить подписчиков, но только в Facebook, то рекомендуем прочитать эту статью — !Возможно статья расскажет вам что-то полезное