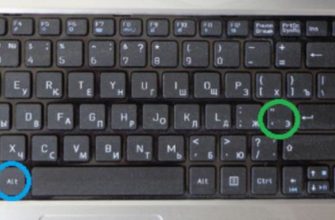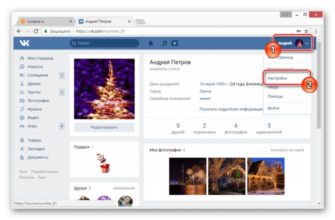- Зачем удалять закладки в Гугл Хроме
- Как убрать закладки в Гугл Хром
- Способ 1: через сайт
- Способ 2: с панели закладок
- Способ 3: при помощи «Диспетчера закладок»
- Способ 4: кнопкой на сайте
- Способ 5: вручную деинсталлировать файл с закладками
- Saved.io
- Как создавать закладки и управлять ими в Яндекс.Браузере на ПК
- Как сохранить ссылку на важную страницу в интернете
- Где посмотреть сохраненное
- Papaly
- Редактирование и удаление закладок
- Booky.io
- Работа с закладками в Internet Explorer
- Unmark.it
- Как восстановить удаленное из браузера
- Как сохранять ссылки на сайты в Яндекс.Браузере на Android
- Как добавить страницу
- Где посмотреть сохраненное
- Atavi.com
- Лучшие программные менеджеры
- Где хранится информация о сохраненных сайтах?
Зачем удалять закладки в Гугл Хроме
Существует несколько основных причин освобождения раздела закладок браузера Google:
- Данные устарели. Ранее полезная ссылка часто через короткое время становится ненужной.
- Избранное было создано предыдущим владельцем ПК. Особенно это касается подержанных компьютеров.
- Несколько пользователей добавили ссылки, теперь их трудно найти.
- неработающие, неверные или некорректные ссылки на сайты.
- Virus автоматически добавил рекламные товары в избранное.
Как убрать закладки в Гугл Хром
Существует множество способов очистки закладок в Google Chrome, из-за чего сложно понять, когда и какой метод лучше. Преимущества и недостатки методов помогут составить полную картину.
Способ 1: через сайт
Это простой метод, позволяющий удалить любую или все закладки в Google Chrome онлайн.
Инструкция:
- Перейдите на страницу закладок Google.
- Заходим в свой аккаунт, в тот же, с которым активирована синхронизация в браузере.

- Возле каждого пункта есть кнопка «Удалить», нажмите на нее.

Преимущества:
- Вы можете удалять закладки, не имея физического доступа к своему компьютеру.
- Легко выполнять.
- Мы можем удалить все записи сразу с помощью кнопки «Удалить все».
Минусы:
- Синхронизация должна быть включена.
- Требуется доступ в Интернет.
Способ 2: с панели закладок
Это лучшее решение для быстрого удаления закладок в Google Chrome. Метод требует селективной очистки. С одной стороны, это плюс, так как позволяет отсортировать нужные, бесполезные ссылки и тут же их удалить. С другой стороны, удаление большого списка займет много времени.
Как легко удалить пару закладок в Google Chrome:
- Нажмите Ctrl + Shift + B, чтобы включить панель закладок (если она отключена).
- Щелкните правой кнопкой мыши элемент и выберите «Удалить».

Преимущества:
- Удаление происходит немедленно.
- Больше не нужно открывать страницы.
- Легко сразу проверить, рабочая ссылка или нет.
Минусы:
- Вы не можете форматировать пару ссылок одновременно.
- Панель не всегда показывает все избранное.
Способ 3: при помощи «Диспетчера закладок»
Специальный инструмент управления закладками позволяет не только создавать и редактировать закладки, но и удалять их.
Чтобы удалить ссылки из избранного в браузере Chrome:
- Нажмите на кнопку меню (правый угол), выберите «Закладки», а затем – «Управление закладками».

- Нажмите на три точки рядом с элементом.
- Нажмите на опцию «Удалить».

Преимущества:
- Полная информация о закладках.
- Мы можем сразу создать или изменить неправильный элемент.
- Удобно использовать с большим количеством избранного, так как это поиск по закладкам.
Минусы:
- Мы можем удалить только один за раз.
- Вам нужно отвлечься от «серфинга» в сети.
Способ 4: кнопкой на сайте
Есть способ моментально удалить ссылку на сайт из закладок всего в 2 клика, но он требует от нас перехода на эту страницу. Когда вы находитесь на веб-портале, добавленном в избранное, вам достаточно нажать на изображение звездочки в правой области адресной строки и нажать на кнопку «Удалить».

Преимущества:
- Самый быстрый способ одиночного удаления.
- Лучше всего для очистки битых ссылок.
Минусы:
- Вы должны удалить один сайт за один раз.
Способ 5: вручную деинсталлировать файл с закладками
Если закладки вообще не нужны, мы можем просто удалить файл и полностью избавиться от всех ссылок в избранном.
Как это сделать:
- Перейдите на ПК по пути C:UsersИМЯ ПКAppDataLocalGoogleChromeUser DataDefault.
- Выберите закладки и файлы bookmarks.backup.
- Нажмите клавишу «Del» на клавиатуре (браузер должен быть закрыт).

Преимущества:
- Удаляет все закладки.
- Достаточно одной минуты.
Минусы:
- Курс может отличаться от указанного выше.
- Не дает оставить хоть какие-то закладки.
Это все простые способы форматирования избранного или частичного удаления закладок. Их более чем достаточно, поэтому в более сложных методах пока нет необходимости.
Saved.io

Разработчики называют свой сервис «самым простым менеджером закладок», и это действительно так. Никаких сложных функций — только ссылки и иконки страниц на белом поле.
Вы можете создать несколько списков для сортировки веб-сайтов по категориям. Если у вас не так много закладок и вы любите простоту и порядок, Saved.io для вас. В противном случае сервис покажется вам пустым.
Как создавать закладки и управлять ими в Яндекс.Браузере на ПК
В десктопной версии браузера ссылки хранятся в специальном менеджере, позволяющем структурировать страницы: создавать новые папки, перемещать туда нужные сайты, редактировать для них подписи и прочее.
Как сохранить ссылку на важную страницу в интернете
Как добавить страницу в закладки:
- Откройте интересующий сайт. Нажмите на серый флажок в правой части адресной строки. Или зажмите комбинацию клавиш Ctrl+D.

- Щелкните значок карандаша, если вам нужно отредактировать будущую закладку, например ввести свое имя или добавить описание.

- Выберите папку, в которой будет сохранена ссылка. Нажмите «Готово».
Если вам нужно разместить сайт в ячейке на главной странице Яндекс.Браузера (в визуальных закладках), вам необходимо:
- Нажмите кнопку «Добавить» под ячейками на вкладке «Главная». Выберите «Сайт».

- Введите адрес ресурса. Либо можно выбрать сайт через плитки под адресной строкой (открыть «Популярные» или «Недавно посещенные».

- При необходимости добавьте подпись с помощью кнопки справа от поля адреса. Нажмите «Готово».
В Яндекс.Браузере вы можете сохранить одновременно все сайты, открытые в нем в данный момент:
- Щелкните правой кнопкой мыши любую вкладку и выберите «Добавить в закладки все вкладки».

- В новом окне выберите папку, в которую должны поместиться ссылки. При необходимости создайте новую папку с помощью одноименной кнопки внизу слева.

- Нажмите «Сохранить».
Вы можете добавлять страницы прямо в папку «Коллекции». Тогда ими можно будет пользоваться с любого устройства в Яндекс браузере, в том числе и с телефона.
Где посмотреть сохраненное
Чтобы открыть ранее добавленные закладки:
- Нажмите кнопку «Еще закладки» на панели под адресной строкой, где отобразятся все сохраненные страницы.

- Появится список всех ссылок. Просмотрите и найдите тот, который вы хотите.
- Если под адресной строкой ничего нет, нужно включить панель закладок. Для этого зажмите Ctrl+Shift+B на клавиатуре, чтобы он появился. Или нажмите на три строчки вверху справа, укажите стрелкой на «Закладки». Нажмите «Показать панель закладок». Там же будет список всех добавленных сайтов.

Удобно просматривать и настраивать сохраненные файлы через специальный менеджер:
- откройте его комбинацией клавиш Ctrl+Shift+O. Или нажмите на пункт «Управление закладками» в разделе «Закладки» меню Яндекс браузера.
- Выберите папку Веб-сайты слева. См список справа.

- Нажмите на три точки в правом верхнем углу диспетчера. Через появившееся меню можно управлять ссылками: добавлять новые сайты или папки, перемещать закладки из одной папки в другую (опции «Копировать», «Вставить», «Вырезать»), а также экспортировать или импортировать сохраненные файлы из другого браузера.

- Чтобы пометить страницы, установите флажки слева от элементов. Внизу сразу станут доступны опции «Открыть», «Удалить», «Изменить» для тех сайтов, которые отмечены галочкой.

Посмотреть, что хранится через Яндекс.Коллекции, можно:
- Установите флажок слева от значка меню (три линии). Нажмите на «Закладки».

- Смотрите избранные записи. Чтобы увидеть больше, щелкните стрелку вправо для прокрутки ячеек.
- Если вам нужно переместить, отредактировать или удалить ресурс, переместите стрелку в правый верхний угол ячейки, нажмите на три точки и выберите соответствующий пункт.

Лучше всего не сохранять все сайты только в панели закладок, так как потом будет сложно найти какой-либо ресурс. Желательно сразу раздать их по созданным папкам.







![]()
Читайте также: Закладки в ВК: где найти, как добавить, посмотреть и удалить
Papaly

Papaly похож на Raindrop.io, но имеет немного более грубый и менее отзывчивый интерфейс. Тем не менее, в нем есть все необходимые функции для сохранения закладок.
Ссылки здесь отсортированы по категориям, которые можно пометить разными цветами и комментариями. А специальная панель быстрого доступа позволяет легко получить доступ к часто используемым закладкам.
Редактирование и удаление закладок
Элементы редактирования расположены на каждой из вкладок в их верхней части.
Блокировка — отвечает за блокировку закладки от перемещения, изменения и удаления. Если замок в закрытом положении, закладка полностью защищена, если открыта, то доступна для любых действий.
Gear — позволяет редактировать закладку (процедура аналогична созданию закладки).
Крест — удалить.
Дзен — это своеобразный автоинформатор, отображающий в ленте обновленную информацию с выбранных сайтов. Включается через «Меню-Настройки-Настройки внешнего вида», где надо поставить галочку напротив строки «Показывать в новой вкладке Дзен — лента для персонализированных рекомендаций». От пользователя после этого требуется только выбрать ресурсы, свежая информация которых будет попадать в ленту.
Booky.io

Простой менеджер закладок, позволяющий быстро добавлять ссылки на нужные вам страницы и сортировать их по категориям. Он может массово импортировать закладки из браузера в виде HTML-файла, так что вам не придется долго возиться с «переездом».
Вы можете создавать сколько угодно категорий (или, как их здесь называют, досок), перетаскивать между ними закладки и отмечать их разными цветами. Сервис выглядит достаточно симпатично и в нем трудно запутаться.
Работа с закладками в Internet Explorer
В Internet Explorer для открытия закладок и добавления туда сайтов, как и в большинстве других браузеров, используется кнопка «Звездочка». Чтобы добавить сайт в закладки, нажмите там (1) и нажмите «Добавить в избранное» (2).

Откроется окно, в котором можно изменить название закладки, а также указать папку для ее сохранения. По нажатию «Добавить» закладка сохраняется в браузере в указанной папке.

Вы также можете просмотреть закладки, нажав кнопку «Звездочка». Все добавленные вами закладки сразу же появятся в виде списка.
В этом же окне вы можете перетаскивать добавленные закладки между папками прямо с помощью мыши. А чтобы создать новую папку, нужно щелкнуть правой кнопкой мыши по одной из существующих папок.
Unmark.it

Unmark.it — отличный сервис для тех, у кого накапливается куча закладок, которые они до сих пор не видят. Работает как диспетчер задач. Вы нажимаете кнопку «Развернуть» или закладку, и закладка добавляется в ваш список.
Когда у вас будет свободное время, вы можете прочитать статью или посмотреть видео по ссылке, а потом просто вычеркнуть его из своих запасов. Идеально, если вы не любите хранить много закладок.
По принципу работы сервис похож на тот же Pocket, но оформление в виде списка облегчает навигацию по большому количеству пунктов. Закладкам можно присваивать метки, просматривать их на временной шкале и находить через поле поиска.
Как восстановить удаленное из браузера
Предупреждение о потере информации — сделайте резервную копию в яндекс браузере. Основной и резервный файлы — закладки и дак — помогут вам сохранить ваши закладки.
Как проверить возможность загрузки сохраненных адресов:
- Введите путь к папке C:UsersИмя вашей учетной записиAppDataLocalYandexYandexBrowserUser DataDefault.
- Найдите дату добавления закладок в bookmarks.bak. Если в файле нет закладок, но вы не удалили ссылку, то напишите в техподдержку. Если вы изменили ссылку, используйте процесс восстановления закладок.

Выполните следующие действия, чтобы загрузить ссылки на панели:
- Укажите путь, используя метод, показанный в предыдущем листинге.
- Переместите нужный файл в другое место (личная папка, документы и т д.)
- Вернитесь в C:UsersИмя вашей учетной записиAppDataLocalYandexYandexBrowserUser DataDefault.
- Удалите префикс bak из файла.
- Перезапустите браузер.
Если изменений нет, верните закладки обратно в каталог. Обязательно сообщите о проблеме в поддержку.
Как сохранять ссылки на сайты в Яндекс.Браузере на Android
Мобильная версия Яндекс браузера менее функциональна. У него нет менеджера закладок, но есть доступ к Яндекс.Коллекциям, то есть к ссылкам, хранящимся в Яндекс.Браузере на ПК.
Как добавить страницу
Чтобы сохранить ресурс в мобильном Яндексе, необходимо:
- откройте нужный веб-сайт. Нажмите на три точки в правом нижнем углу справа от поля адреса.

- Выберите «Добавить закладки» или «Добавить в таблицу» (визуальные закладки в виде ячеек на главной странице браузера).
- Нажмите «Изменить», если необходимо. Укажите папку для сохранения сайта.

Если вам нужно удалить страницу, снова откройте меню с помощью точек и нажмите «Удалить из закладок» или «Удалить из таблицы». Если страница была удалена по ошибке, вы можете быстро нажать ссылку «Вернуться» внизу.

Где посмотреть сохраненное
Для просмотра закладок в мобильной версии Яндекс.Браузера необходимо:
- Нажмите на квадрат, который показывает количество вкладок.
- Нажмите на звезду в левой части панели. Первая вкладка «На устройстве» будет содержать ссылки, сохраненные на текущем смартфоне.

- При необходимости перейдите на вкладку В коллекциях. Здесь вы входите в свою учетную запись Яндекса с адресом электронной почты сервиса. Открывается доступ к Яндекс.Коллекциям и ссылкам, хранящимся в десктопной версии браузера.
Чтобы создать закладку в яндекс браузере, нужно поставить галочку в адресной строке и выбрать папку для сохранения. В мобильном Яндексе нужно вызвать боковое меню с помощью трех точек внизу и нажать «Добавить в закладки». На ПК есть возможность сохранять все открытые вкладки одновременно в качестве закладок.
Atavi.com
Сразу стоит сказать, что это приложение имеет достаточно знакомый набор функций. Сервис экспортирует и импортирует закладки, позволяет добавлять и удалять их, делиться ими в социальных сетях и т д. Но есть несколько особенностей инструмента, которые позволяют нам утверждать, что у нас лучший менеджер закладок.

Мы говорим о совместимости и синхронизации между браузерами. Неважно, где вы находитесь, какое устройство используете, к какому браузеру подключаетесь, вы всегда найдете архив сохраненных страниц. Все необходимые данные «приходят» к пользователю из облака моментально.
Разработчик Atavi.com подумал о пользователе и его предпочтениях. Поэтому плагинов для различных браузеров более чем достаточно. Чтобы ускорить процесс использования, просто установите инструмент в нужный браузер и зарегистрируйтесь.
Помимо классных и полезных функций, это еще и визуальное наслаждение. Вы можете переключиться на визуальные закладки, сформировать их в группы по темам. Таким образом, вы получаете четко организованную структуру и логику. Помимо всего этого, есть еще и темы оформления.
Лучшие программные менеджеры
Никаких дополнительных затрат времени и усилий на поиск закладок в разных браузерах — все, что вам нужно сделать, это выбрать и установить нужный функциональный инструмент.
Если вы вынуждены использовать несколько поисковых систем для работы и бизнеса, вам захочется иметь обзор самых лучших и удобных сервисов. Теперь все ваши важные и нужные закладки будут доступны в любом расширении браузера, на любом компьютере, ноутбуке, смартфоне или планшете.
Сравнительная таблица лучших менеджеров
| Услуга | Цена | Преимущества |
| Atavi Зарегистрироваться можно на официальном сайте сервиса https://atavi.com/ |
|
|
| Linkman Программа русифицирована, последнюю версию можно скачать по ссылке https://soft.mydiv.net/win/download-Linkman.html | Услуга бесплатна |
|
| Сервис закладок V7 на английском языке https://addons.opera.com/en/extensions/details/v7-bookmarks/?=en | Бесплатное расширение боковой панели для браузера Opera |
|
| Диспетчер сеансов Бесплатное дополнение можно установить из Интернет-магазина Chrome https://chrome.google.com/webstore/detail/session-manager/bbcnbpafconjjigibnhbfmmgdbbkcjfi | Бесплатные инструменты для браузера Firefox |
|
| Transmute Pro 2.04 Лицензионную версию лучше скачать с сайта разработчика https://www.darqsoft.com/ | Условно-бесплатная |
|
| Raindrop Программное обеспечение можно загрузить по адресу https://www.softportal.com/software-39527-raindrop.html |
|
|
| Evernote 6.11.2.7027 Скачать русскую версию здесь https://ru.vessoft.com/software/windows/download/evernote |
|
Мощный инструмент, позволяющий создавать максимум заметок, сохранять большое количество закладок и веб-страниц.
|
На самом деле в Интернете можно найти сотни интересных, практичных и функциональных инструментов, как бесплатных, так и платных. Мы постарались представить вам самые портативные, универсальные и эффективные менеджеры закладок из оценок веб-пользователей. Естественно, окончательный выбор всегда остается за пользователем, только вам решать, какой инструмент выбрать.
Где хранится информация о сохраненных сайтах?
Где хранятся закладки в Mozilla Firefox? Такие данные находятся в папке профиля. Вы можете открыть его в проводнике Windows на системном диске.
Например, чтобы перенести закладки Firefox в тот же браузер Firefox, но на другой компьютер, просто скопируйте эту папку на другой носитель и замените ее на папку на другом ПК.