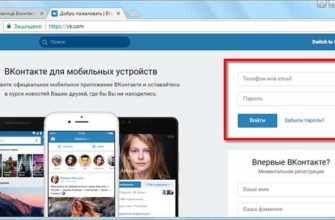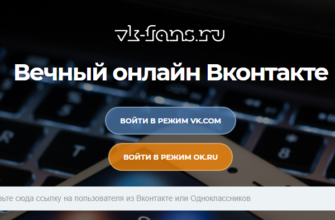- Как синхронизировать Ватсап
- Что такое синхронизация, её цель
- Резервное копирование
- С Android на Android
- Способ 1
- Способ 2
- С iPhone на iPhone
- Между Android и iPhone
- Как синхронизировать на двух телефонах
- Особенности синхронизации
- Дополнительные инструменты
- При помощи сервиса WhatsApp Web
- Ограничения при использовании Ватсапа на двух телефонах
- Как синхронизировать на телефоне и планшете
- Мобильное приложение
- Браузерная версия
- Использование другой СИМ-карты
- Как синхронизировать Ватсап с компьютером
- Пошаговая инструкция
- Установка ПО на компьютер
- Активация и синхронизация
- Итог
Как синхронизировать Ватсап
Процедура синхронизации достаточно проста. Первое, что вам нужно сделать, это понять, что такое синхронизация WhatsApp. Полное понимание процедуры позволит пользователям выполнять манипуляции быстро и легко. Чтобы сохранить данные, сделайте следующее:
- откройте приложение.
- Нажмите на «Меню».

- Выберите раздел «Настройки».
- Зайдите в «Беседку».
- Затем нажмите «Резервное копирование чатов».

- Активируйте функцию «Резервное копирование».
Что такое синхронизация, её цель
Синхронизация Ватсап — это передача данных с одного устройства на другое, а также одновременное использование приложения на нескольких устройствах одновременно. Эта функция позволяет сохранять файлы из чатов на Google Диск. При использовании синхронизации вся переписка и документы из мессенджера отображаются на других гаджетах: планшете, ноутбуке и так далее.
Резервное копирование
Если автоматическое копирование этих диалоговых окон в файл отключено, необходимо выполнить резервное копирование вручную:
1. Откройте WhatsApp.
2. Нажав на иконку с 3 точками, перейдите в раздел «Настройки».
3. Выберите вкладку «Чат».
4. Найдите раздел «Резервное копирование»
5. Нажмите на зеленую кнопку с надписью «Резервное копирование».


С Android на Android
Если вам нужно перенести чаты WhatsApp с одного Android-устройства на другое, процесс очень прост.
Способ 1
1. Убедитесь, что резервное копирование прошло успешно. По умолчанию чат будет сохранен в вашей учетной записи Google Диска.
2. Синхронизируйте свою учетную запись Google Диска с новым телефоном.
3. Установите на него WhatsApp.
4. После запуска приложения вам будет предложено ввести номер телефона: введите его и вам придет СМС с кодом подтверждения.
5. Введите полученный код.
На этом этапе вам будет предложено подтвердить восстановление копии ваших данных. Подтвердите действие.




Способ 2
Если файлы мессенджера, включая папку базы данных, находятся на съемной карте, извлеките ее из старого смартфона и вставьте в новый. Если файлы хранятся во внутренней памяти, вы можете передавать данные между устройствами несколькими способами:
1. Подключив телефон к компьютеру, скопируйте нужную папку и добавьте ее в другую.
2. Отправьте файлы на свою электронную почту и загрузите их.
После переноса резервных копий на новый смартфон выполните следующие действия:
1. Загрузите и установите WhatsApp.
2. Дождитесь появления уведомления с просьбой извлечь старые данные диалога.
3. Нажмите на кнопку «Восстановить».
С iPhone на iPhone
Подтвердите, что резервное копирование прошло успешно. По умолчанию копия будет храниться в вашей учетной записи iCloud:
1. Синхронизируйте свою учетную запись iCloud с iPhone.
2. Установите WhatsApp.
3. После запуска мессенджера необходимо ввести свой номер телефона: вам придет СМС с кодом подтверждения активации.
Система попросит вас подтвердить, что вы хотите восстановить резервную копию из iCloud. Подтвердите, и все файловые чаты будут восстановлены (как на старом iPhone).

Между Android и iPhone
Устройства iOS и Android создают файлы резервных копий в разных форматах. Поэтому, даже если копия, созданная в одной системе, будет перенесена в другую, восстановить информацию будет невозможно.
Доступ к старым чатам при смене смартфона на модель с другой операционной системой можно восстановить только с помощью специального программного обеспечения. Примером этого является восстановление WhatsApp.
Процесс выглядит следующим образом:
1. Установите программу на компьютер.
2. Подключите iPhone к компьютеру.
3. Активируйте приложение и перейдите на вкладку для получения данных с iOS-устройства.
4. Скопируйте архивы WhatsApp.
5. Загрузите мессенджер для своего нового телефона Android.
6. Подключить устройство к компьютеру.
7. Переместите извлеченные из старого гаджета файлы в папку WhatsApp.
8. Установите приложение и примите предложение по восстановлению данных.
Вы также можете использовать Backuptrans или его бесплатные альтернативы. Работа с ним осуществляется по тому же принципу, что описан выше.
Как синхронизировать на двух телефонах
Если пользователю необходимо получить доступ к приложению с разных устройств, используется синхронизация. После синхронизации с телефоном в WhatsApp контакты и данные переписки автоматически появятся на всех синхронизируемых устройствах.
Особенности синхронизации
В арсенале современных людей есть не только смартфон, но и другие устройства, на которые можно устанавливать программы. Например ватсап. Для нормальной связи и обмена данными пользователю рекомендуется использовать синхронизацию.
Опция позволяет хранить на всех синхронизируемых гаджетах следующие элементы:
- разговоры, разговоры;
- файлы, ссылки, документы;
- соединители;
- пользовательские настройки.
Особенность синхронизации в том, что один аккаунт можно использовать на нескольких устройствах без потери необходимой информации. Это можно сделать двумя способами, которые описаны ниже.
Дополнительные инструменты
Для тех, кто еще не знаком с этим, WhatsApp можно использовать на двух мобильных устройствах. Это действие можно осуществить двумя способами.
При помощи сервиса WhatsApp Web
Этот способ считается самым простым и не требует специальных знаний, кроме наличия компьютера. WhatsApp Web — это сервис, позволяющий использовать учетную запись приложения через браузер на компьютере или ноутбуке.
Следуйте этим шагам, чтобы реализовать свой план.
- Войдите в браузер WhatsApp в браузере компьютера.
- откройте мессенджер на мобильном и вызовите меню на вкладке «Чатеры».

- Выберите из списка «Подключенные устройства».

- Нажмите на зеленую кнопку «Подключить устройство».

- Отсканируйте код, отображаемый на экране компьютера.
- Подтвердите эту процедуру.
Таким образом, устройства будут синхронизированы. Все данные с телефона будут продублированы на онлайн-ресурсе.
Ограничения при использовании Ватсапа на двух телефонах
Учетная запись WhatsApp может быть подтверждена только одним номером телефона и только одним гаджетом. Если в вашем телефоне два слота для SIM-карт, вам нужно выбрать только один из номеров. Чтобы привязать его к мессенджеру. Использовать два номера нельзя.
Важно! Не рекомендуется часто переносить аккаунт мессенджера, так как это может привести к блокировке аккаунта.
Как синхронизировать на телефоне и планшете
Для такой процедуры, как синхронизация WhatsApp на телефоне и планшете, есть два варианта: с помощью мобильного приложения и веб-сервиса WhatsApp Web. Манипуляции с подключением и сохранением данных описаны выше.
Читайте также: Как посмотреть закрытые сохранёнки в ВК 2021
Мобильное приложение
Текущая версия WhatsApp Messenger для планшета без проблем устанавливается из Google Play и App Store.
Затем откройте мобильное приложение и выполните следующие действия:
- Нажмите надпись «Принять и продолжить».
- Введите тот же номер мобильного телефона, который использовался на смартфоне, и нажмите «Далее».
- Выберите авторизацию в качестве второго устройства.

- Завершите процедуру.
Браузерная версия
WhatsApp нельзя установить на устройство, но используйте браузерную версию. Это самый простой способ синхронизации. Для этого необходимо выполнить следующие шаги:
- откройте любой браузер на планшете.
- Зайдите на официальный сайт мессенджера whatsapp.com.
- Найдите и перейдите по ссылке WhatsAppWeb в верхнем меню.

- Откроется страница с QR-кодом.
- Затем возьмите мобильный телефон и откройте приложение.
- Снова откройте меню на вкладке «Чаты» и выберите «Связанные устройства».

- Нажмите зеленую кнопку еще раз.

- Наведите камеру телефона на экран планшета и прочитайте QR-код.
После этого появится браузерная версия WhatsApp. Здесь появятся уже существующие чаты, файлы и так далее.
Использование другой СИМ-карты
Еще один способ установки программы на планшет – это новая сим-карта, к которой будет привязан аккаунт. В этом случае вы можете скачать мессенджер из официальных источников и авторизоваться как обычно. Главное, у вас должен быть доступ к сим-карте для получения кода из СМС.
Как синхронизировать Ватсап с компьютером
Довольно долгое время мессенджер был доступен для использования только на мобильных устройствах. Со временем разработчики выпустили веб-версию WhatsApp, а затем и десктопную. Стоит отметить, что эта программа ничем не отличается от онлайн-версии. Синхронизация в этом случае осуществляется с помощью смартфона.
Пошаговая инструкция
Чтобы синхронизировать WhatsApp с компьютером, сначала откройте приложение на мобильном устройстве и дайте доступ к интернету.
Затем сделайте следующее:
- откройте приложение и перейдите в «Меню».

- Выберите подключенные устройства».

- Нажмите специальную кнопку.

- Наведите камеру на экран компьютера, где отображается код. Если код на компьютере исчез, нажмите кнопку «Обновить».
- Дождитесь завершения синхронизации.
Затем на экране открывается знакомый пользовательский интерфейс.
Примечание! Чтобы использовать WhatsApp на компьютере, приложение должно быть активно на телефоне.
Установка ПО на компьютер
Чтобы начать пользоваться мессенджером на компьютере, необходимо сначала скачать и установить специально разработанную версию для ПК. Найти его можно на официальном сайте разработчика.
Для этого потребуется:
- Зайдите на официальный сайт WhatsApp.
- В верхней строке найдите и нажмите на кнопку «Скачать».

- Выберите правильную версию для вашей операционной системы и нажмите на ссылку.
- Дождитесь завершения загрузки.
- Затем запустите загруженный файл.
- Запустите процесс установки.
В конце откроется приветственное окно, где вы увидите инструкции по синхронизации и QR-код.
Активация и синхронизация
Если вам нужно синхронизировать WhatsApp на чужом устройстве. Например на рабочем ПК. Тогда лучше использовать браузерную версию мессенджера — WhatsApp Web. Преимущество приложения в том, что вы можете подключить все свои данные, переписку, видео и медиаконтент. Однако некоторые функции будут отсутствовать.
Для синхронизации сделайте следующее.
- Зайдите в WhatsApp Web. Справа появится QR-код.
- откройте мобильное приложение на своем телефоне.
- Разверните «Меню» (три вертикальные точки в основном чате).

- Нажмите «Подключенные устройства».

- Отсканируйте QR-код онлайн. Вы будете переведены в браузерную версию мессенджера.
Итог
Я активно пользуюсь WhatsApp, и для меня этот функционал очень нужный и долгожданный, поэтому я сразу подключился к своему ПК. Пока все работает хорошо и, кстати, у нас всегда есть возможность завершить бета-тестирование.
Надеюсь, эта информация была для вас полезной, не забудьте подписаться на наш канал и поставить лайк этой статье. До встречи в наших новых и интересных постах!