- Инструкция для телефона
- По одной
- Альбом
- Как сохранить гифку из ВК на телефон Андроид
- Вручную: через функции социальной сети
- С помощью сторонних программ и плагинов
- Парсер фото
- Сохраненный альбом
- Как сохранить фото из ВК на телефон
- Загрузка вручную
- Скачивание альбома с помощью приложения
- Как добавить фото в ВК с Android-смартфона
- Способ 1: Андроид-клиент ВК
- Способ 2: Андроид-приложения для работы с изображениями
- Способ 3: Файловый менеджер
- Способ 4: Браузер
- Как добавить фото в ВК с iPhone
- Способ 1: iOS-клиент ВК
- Способ 2: Приложение Фото
- Способ 3: Файл-менеджер
- Способ 4: Веб-обозреватель
- Как сохранить фото на компьютер
- Как сохранить фото ВК на телефон
- Как скачать фото через приложение?
Инструкция для телефона
Инструкция, как скачать фото из ВК на телефон, в принципе, мало чем отличается от руководства пользователя для компьютера. И вообще, это зависит от того, как вы планируете хранить фотографии: по одной или целым альбомом.
По одной
Самый простой, а главное, официальный способ сохранить фото из ВК на телефон — воспользоваться мобильной версией социальной сети. Инструкция совсем не сложная.
- Чтобы загрузить фото из контакта на смартфон, достаточно открыть нужное фото и нажать на три точки в верхнем углу экрана;

- Выберите команду «Добавить в хранилище», чтобы отправить изображение в личную папку;

- Нажмите «Скачать», чтобы загрузить изображение на карту памяти вашего смартфона;

- Еще один простой вариант — сделать скриншот страницы с изображением, а затем в редакторе обрезать ненужные кадры.
Альбом
Очевидно, что когда вам нужно сохранить одно или два изображения, вы можете сделать это вручную, но что, если вам нужно? Сразу скажем: официальными способами это сделать не получится. Единственный вариант – найти сторонние сервисы, которые могут как скачать сразу все фото из альбома ВК, так и сохранить их по одному.
Сразу оговоримся, разработчики социальной сети не признают подобные программы и приложения, и не зря. Все они требуют от вас доступа к вашему профилю. И будьте уверены, что многие попытаются завладеть вашими данными.
Поэтому устанавливать их можно только на свой страх и риск. Как защитить себя? Такие приложения лучше всего брать из Google Play или AppStore. Просто введите запрос в поле поиска и нажмите поиск. Кроме того, вам остается только выбрать тот вариант, который подходит именно вам.

Например, обратите внимание на приложение «Скачивание изображений из ВК». Как это использовать? Да, очень просто. Сначала вы загружаете его на свой смартфон. Затем авторизуйтесь в социальной сети.

Затем вставьте идентификатор пользователя или группы, где находится фотоальбом, который вы хотите загрузить.

Выберите интересующие вас альбомы и нажмите кнопку «Старт».

Дождитесь окончания загрузки. Обратите внимание, что вы можете приостановить или остановить процесс в любое время.

Итак, мы рассмотрели все способы, позволяющие пользователю скачать сразу все фото из ВК, как на компьютер, так и на телефон. Теперь осталось выбрать наиболее практичное решение и применить его на практике. Если у вас есть вопросы, оставляйте комментарии — мы обязательно ответим.
Как сохранить гифку из ВК на телефон Андроид
На Android можно выполнить следующие манипуляции:
- Найдите интересующую вас гифку в приложении.
- Нажмите на нее пальцем, анимация откроется на весь экран.
- Нажмите на меню с тремя точками, выберите сохранить.
- Файл будет загружен на ваше устройство.
Важно! Если файл скачивается на компьютер в формате gif, для мобильных устройств это mp4. Следовательно, анимация превращается в некачественное видео с низкой частотой кадров… Но можно ли скачать полноценный GIF на смартфон? В качестве альтернативы, используя мобильный браузер, откройте полную версию веб-сайта
В дальнейшем качайте по тому алгоритму, который был описан для компьютеров. Этот способ будет актуален, если вам нужна гифка, а не видео в формате mp4
Но можно ли скачать на смартфон полноценный GIF? Кроме того, вы можете использовать мобильный браузер, чтобы открыть полную версию веб-сайта. В дальнейшем качайте по тому алгоритму, который был описан для компьютеров. Этот способ будет актуален, если вам нужна гифка, а не видео в формате mp4.
Вручную: через функции социальной сети
Если вам просто нужно загрузить несколько фотографий и вы не знаете, как это сделать, то ничего лучше ручного способа еще никто не придумал. Советуем ознакомиться с подробной инструкцией:
- Выберите нужное изображение.
- Нажмите на вкладку «Еще» под изображением.
- Нажмите «Открыть оригинал».

- Откроется исходное изображение. Щелкните левой кнопкой мыши и выберите «Сохранить изображение как».

- Выберите папку и при необходимости переименуйте файл.

Вы можете быть довольны результатом, ведь оригинал нужного изображения теперь находится в указанной папке на вашем компьютере.
С помощью сторонних программ и плагинов
Зачем вообще использовать надстройки, если вы умеете сохранять фото из ВК на компьютер вручную и не засорять ПК? — Вполне логичный вопрос. Но представьте, если вам нужно сохранить 100 фотографий, сохранение такого количества фотографий вручную займет довольно много времени.
Примечание: Мы не рекомендуем использовать сторонние программы, так как всегда есть риск попасться на удочку мошенников, которые могут украсть ваши файлы cookie и завладеть вашей личной информацией.
Если есть возможность, лучше поискать фото на бесплатных фотохостингах. Если нет, воспользуйтесь программой SaveFromNet.com — актуальную версию для конкретного браузера можно скачать здесь: https://en.savefrom.net.
Вы также можете установить расширение из магазина приложений. Следуйте простой инструкции и после активации соответствующего плагина на странице альбома в ВК появится кнопка «Скачать альбом» — скачать все фотографии.
Парсер фото
Парсеры — это специальные программы, которые собирают данные абсолютно со всех сайтов. Вы можете собирать и хранить всю информацию: имена пользователей, адреса электронной почты, изображения и другие данные.
Также можно собирать данные из ВК. Допустим, вы скачали все фотографии из альбома. Ярким примером такого сервиса-парсера смело можно назвать сервис — https://prozavr.ru/tools/parser_kartinok.php.
Давайте подробнее рассмотрим, как анализируются изображения:
- В соответствующее поле вставьте ссылку на альбом, который необходимо скачать.
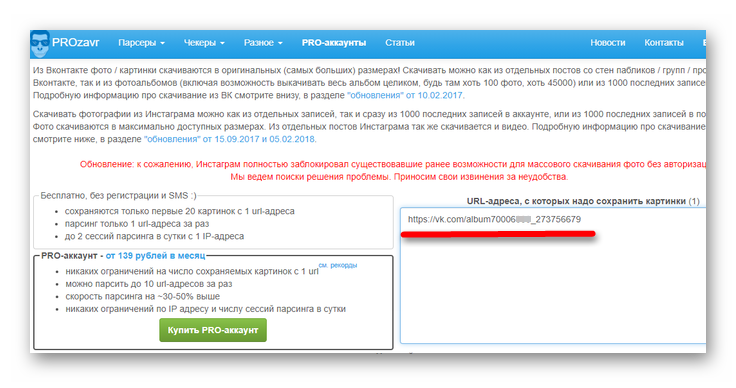
- Система автоматически скачает все изображения и добавит их в архив, который можно скачать совершенно бесплатно.

Важно: есть один подводный камень — бесплатно можно загрузить только 20 фотографий. В течение 24 часов вы сможете установить только 2 загрузки. Платная версия стоит 139 рублей в месяц.
Сохраненный альбом
Этот метод позволяет сохранять изображения на жестком диске вашего компьютера, так как не требует загрузки. Можно смело сказать, что этот способ является самым распространенным среди пользователей социальной сети ВКонтакте, так как он полностью бесплатный и нет риска загрузки вируса. Но, к сожалению, его нельзя автоматизировать, а сохранение большого количества изображений займет у вас много времени.
Суть заключается в том, что вам нужно сохранять только понравившиеся картинки в «Сохраненные картинки». Кнопка «Сохранить к себе» находится под каждой загруженной в ВК фотографией. После нажатия на нее фото сохранится в вашем личном альбоме. 
Примечание: по умолчанию доступ к нему закрыт, но в настройках приватности вы можете открыть доступ для всех.
Как сохранить фото из ВК на телефон
Инструкция по загрузке фото на телефон из ВК мало чем отличается от инструкции по загрузке фото на ПК. Однако у неопытных пользователей иногда возникает вопрос, как сохранить фото из ВК на телефон.
Загрузить фотографии на телефон можно двумя способами:
- первый предполагает загрузку одного изображения;
- второй — несколько.
Рассмотрим оба метода более подробно.
Загрузка вручную
Как вы могли догадаться, этот метод предполагает загрузку изображений по одному. Это самый простой и официальный способ загрузки фотографий на телефон из ВК. Скачайте приложение ВК на свой смартфон или воспользуйтесь мобильной версией сайта. Затем нужно выполнить несколько простых шагов:
- откройте нужное изображение. Нажмите на три точки, расположенные в правом верхнем углу экрана.
- Нажмите «Добавить в сохраненное», если хотите добавить фото в личную папку в ВК.
- Нажмите «Загрузить», чтобы загрузить изображение на свой телефон.

Примечание: Вы можете сделать скриншот и вырезать все лишнее во встроенном редакторе смартфона. Но при таком способе сильно страдает качество изображения.
Скачивание альбома с помощью приложения
Вы также можете загрузить одну или несколько фотографий вручную, но если вам нужно скачать альбом целиком, вам нужно воспользоваться услугами сторонних программ.
Важно: скажем сразу — скачать весь альбом в один клик официальным способом не получится.
Приложения для скачивания изображений не одобряются разработчиками ВКонтакте, и это логично. Этим типам программ требуется доступ к вашему профилю, и вполне возможно, что они могут получить вашу личную информацию и использовать ее в своих целях. Как защитить себя? Скачивайте ПО только из официальных источников: AppStore и Play Market.
Существует несколько популярных программ для загрузки фотографий на телефон:
- Скачать картинку ВК.
- Жратва СМИ.
- ВК сохранил фото.
Примечание. Вы можете выбрать любой из них. После установки одной из программ необходимо через нее войти в свой аккаунт ВК и найти альбом для скачивания.
Как добавить фото в ВК с Android-смартфона
В первую очередь отметим, что самый удобный способ зайти в ВК с Android-устройства – это официальное приложение социальной сети. Три способа добавления изображений из четырех предложенных ниже требуют для реализации наличия указанного клиента в телефоне. Поэтому рекомендуем установить ВКонтакте для Android – процедура подробно описана в статье на нашем сайте.

Способ 1: Андроид-клиент ВК
Официальное приложение ВКонтакте оснащено рядом опций, позволяющих пользователю размещать контент в социальной сети без особых усилий. В следующих инструкциях демонстрируется загрузка одной или нескольких фотографий в существующий или новый альбом, созданный сервисменом в его аккаунте ВКонтакте, а также размещение фотографий на собственной стене в социальной сети в виде новостей.

Вариант 1. Загрузить в альбом
- откройте приложение ВК и авторизуйтесь в социальной сети, если это не было сделано ранее.

- Затем вызовите меню разделов ресурса, нажав на три строчки внизу экрана справа. Перейти к фотографиям».

- Нажмите «+» в верхней части экрана, чтобы открыть область выбора альбома, куда будут помещены фотографии. Тапните по названию нужной «папки» и переходите к следующему шагу инструкции.
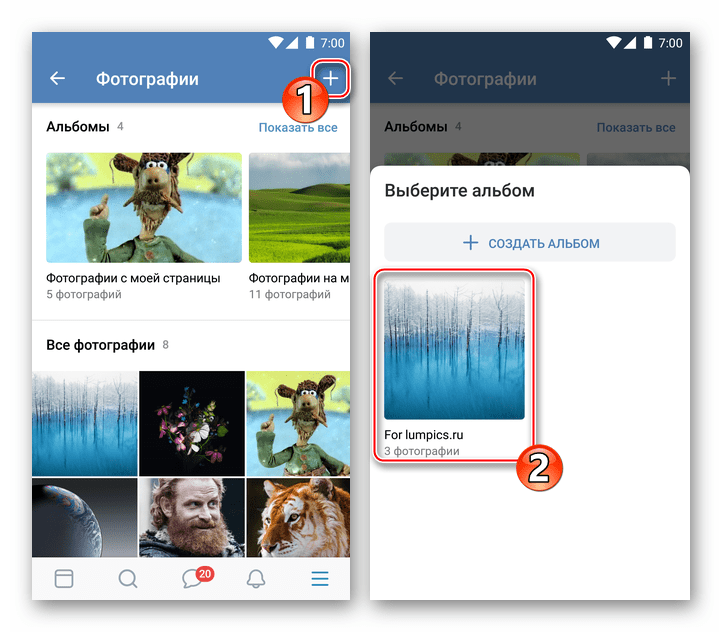 Если директория отсутствует, т.е ранее не создавалась или требуется новая, нажмите «+СОЗДАТЬ АЛЬБОМ». Затем вы указываете имя для альбома, определяете уровень доступа других участников социальной сети к содержимому, а затем нажимаете галочку в правом верхнем углу.
Если директория отсутствует, т.е ранее не создавалась или требуется новая, нажмите «+СОЗДАТЬ АЛЬБОМ». Затем вы указываете имя для альбома, определяете уровень доступа других участников социальной сети к содержимому, а затем нажимаете галочку в правом верхнем углу.

- В открывшемся списке доступных фотографий в памяти телефона коснитесь одной или нескольких миниатюр фотографий, размещенных в ВК, и выделите их. Затем нажмите «ДОБАВИТЬ».

- В результате предыдущего шага начнется загрузка файлов в социальную сеть, осталось только дождаться ее окончания. Затем вы можете перейти в целевой альбом и убедиться, что фотографии с мобильного устройства были перенесены туда.
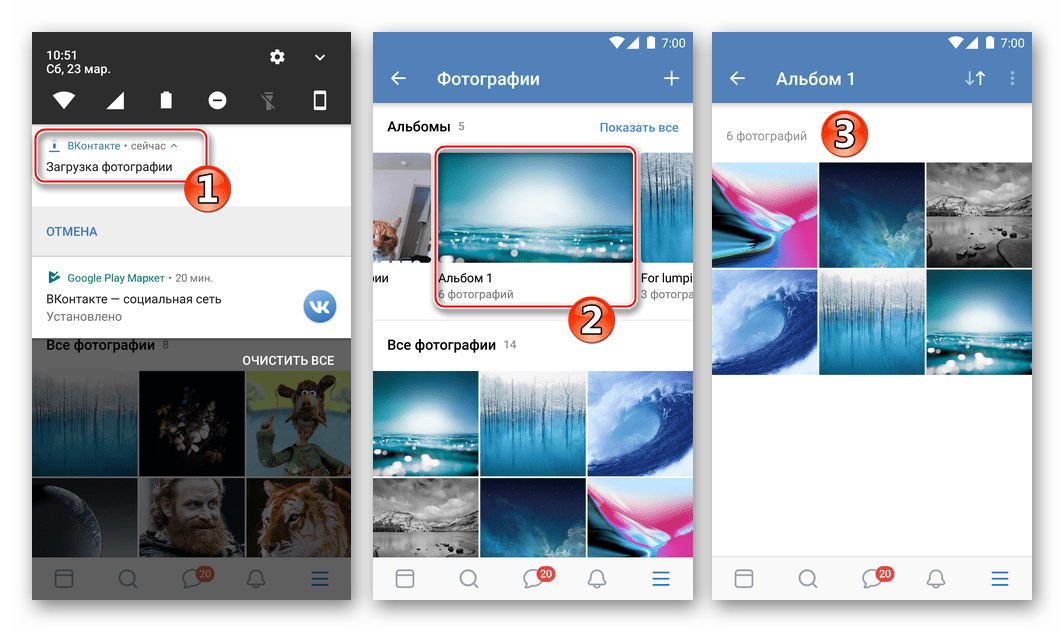
Вариант 2: Разместите фотографию на стене
- Запустите клиентское приложение ВКонтакте, при необходимости авторизуйтесь в сервисе. По умолчанию открывается раздел «Новости» социальной сети, если вы находитесь на другой вкладке, перейдите туда.
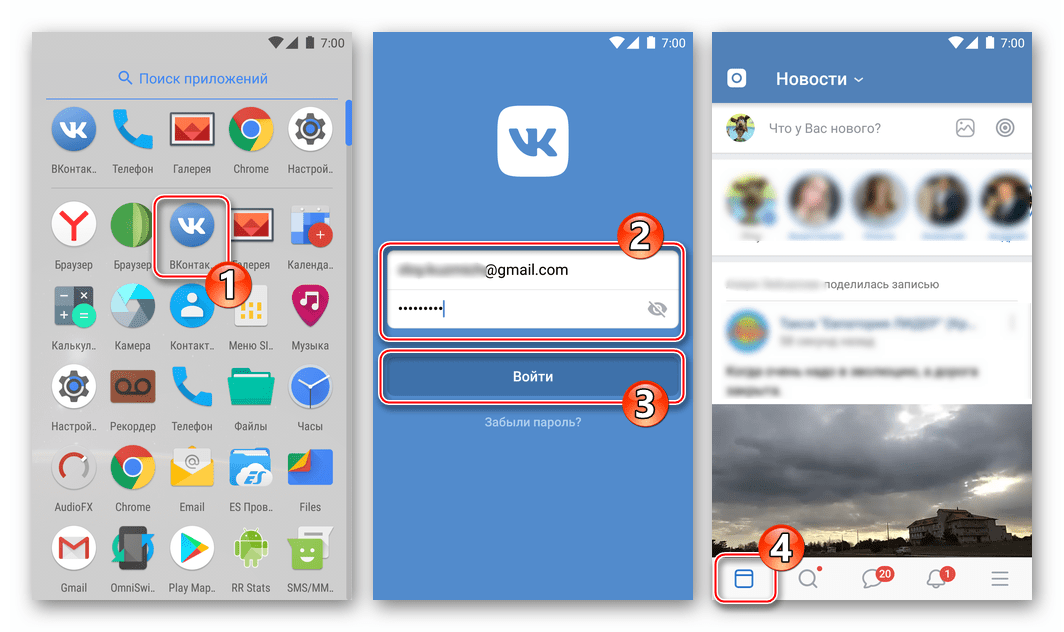
- вверху экрана есть область «Что у вас нового?», а в ней иконка «Фото», на которую нужно кликнуть. Найдите одну или несколько фотографий, которые хотите разместить у себя на стене в виде новостей, поставьте галочки в области их миниатюр. Затем нажмите «ДОБАВИТЬ» внизу экрана.
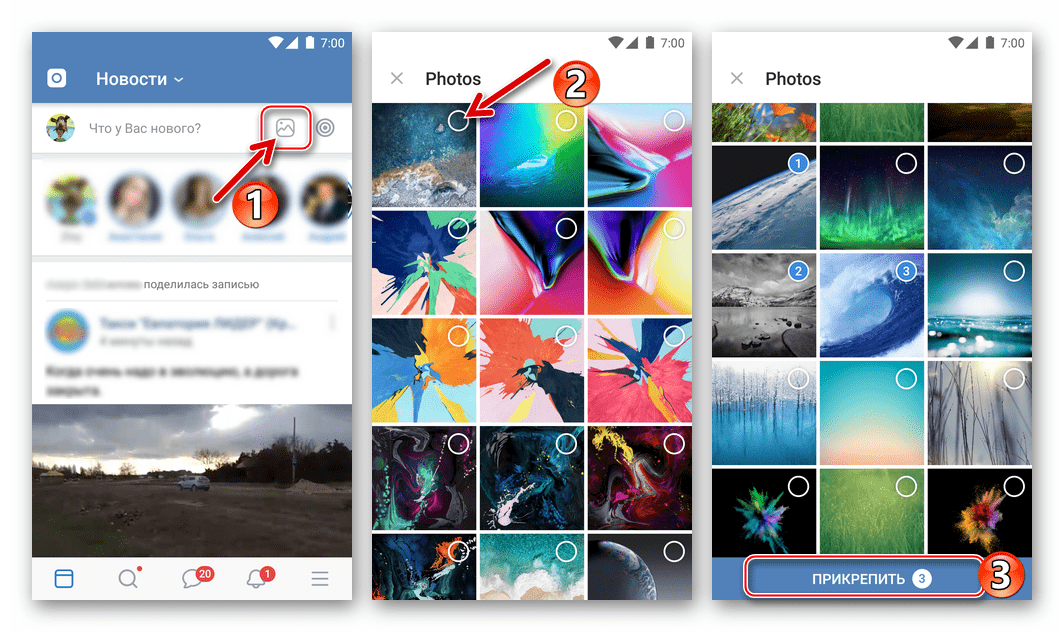
- По желанию добавьте к создаваемой заметке текстовое сопровождение, выберите время поста и уровень доступа к нему со стороны других участников ВК. Чтобы загрузить фотографии, коснитесь галочки в правом верхнем углу.

Способ 2: Андроид-приложения для работы с изображениями
Для размещения изображений на открытых площадках ВКонтакте можно использовать любое Android-приложение, умеющее открывать файлы изображений. Наиболее распространенным инструментом такого типа является Галерея, которая предустановлена в мобильной операционной системе, на примере мы продемонстрируем процесс размещения фотографий в социальной сети.
В то же время реализация предложенного ниже алгоритма действий оказывается эффективным решением проблемы из названия статьи и при использовании большинства других просмотрщиков.

- откройте галерею. Чтобы ускорить поиск контента, перейдите на вкладку «Альбом». Найдите миниатюру изображения, которое вы планируете разместить во ВКонтакте, и нажмите, чтобы развернуть изображение на весь экран.

- Коснитесь значка «Поделиться», затем выберите «ВКонтакте» в появившейся области со списком доступных сервисов получателей файлов.

- Следующий шаг – выбрать направление передачи или часть социальной сети для размещения фото.
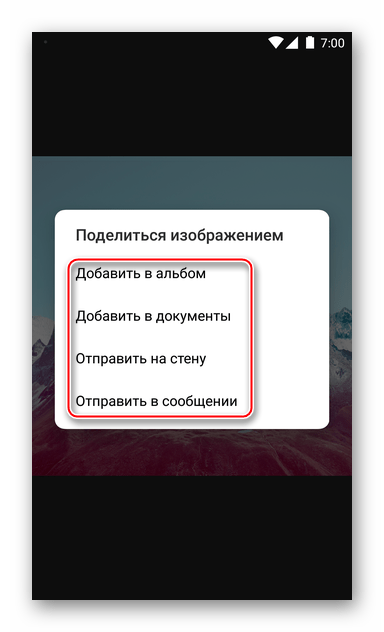 Нажмите на название одного из элементов в списке, что приведет к следующим результатам:
Нажмите на название одного из элементов в списке, что приведет к следующим результатам:
- «Добавить альбом» — фото размещается в каталоге на вашей странице ВКонтакте. После выбора этого пункта нажмите на папку назначения, и изображение будет скопировано в нее.

- «Добавить документы» — файл сразу помещается в раздел «Документы» вашей страницы в социальной сети и сохраняется там.

- «Отправить на стену» — изображение прикрепляется к новой записи, которая затем размещается на вашей стене ВКонтакте. Выбрав опцию, вы сможете добавить к новости текст, а также определить уровень доступа других участников социальной сети к ее просмотру и определить время публикации. Нажмите на галочку в верхней части экрана, и на вашей странице появится запись с прикрепленным изображением.

- «Отправить в сообщении» — эта опция позволяет отправить фото другому участнику социальной сети. По нажатию указанного пункта откроется список последних ведущихся диалогов в ВК. Найдите в нем получателя фото или воспользуйтесь поиском в списке друзей ВК (значок «Лупа»), если имя получателя отсутствует в списке. Чтобы начать передачу изображения, коснитесь значка «Отправить» на экране разговора.
 Читайте также: Как пригласить в группу в ВК: 3 способа
Читайте также: Как пригласить в группу в ВК: 3 способа
- «Добавить альбом» — фото размещается в каталоге на вашей странице ВКонтакте. После выбора этого пункта нажмите на папку назначения, и изображение будет скопировано в нее.
Способ 3: Файловый менеджер
В ситуации, когда вам нужно разместить одновременно много фотографий в социальной сети ВКонтакте, удобно воспользоваться одним из файловых менеджеров для Android. В нашем примере задействовано приложение Google Files, а в других «Проводниках» следует действовать аналогично следующей инструкции.

- Запустите Google Files, перейдите в раздел «Просмотр». Откройте каталог с фотографиями, которые вы хотите разместить в социальной сети ВК.
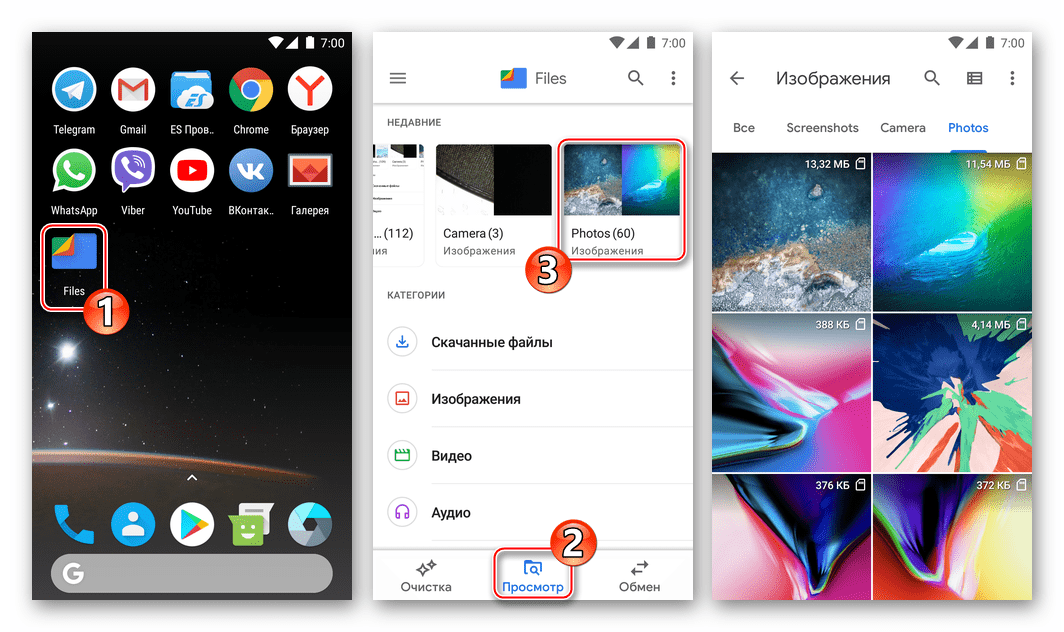
- Долгим нажатием на название выберите первый файл среди загруженных в ВК. Установите галочки напротив названий всех остальных фотографий, которые вы планируете передать в социальную сеть. Если вам нужно загрузить все без исключения изображения из открытой папки, нажмите на три точки вверху справа на экране в меню файлового менеджера и там нажмите «Выбрать все».
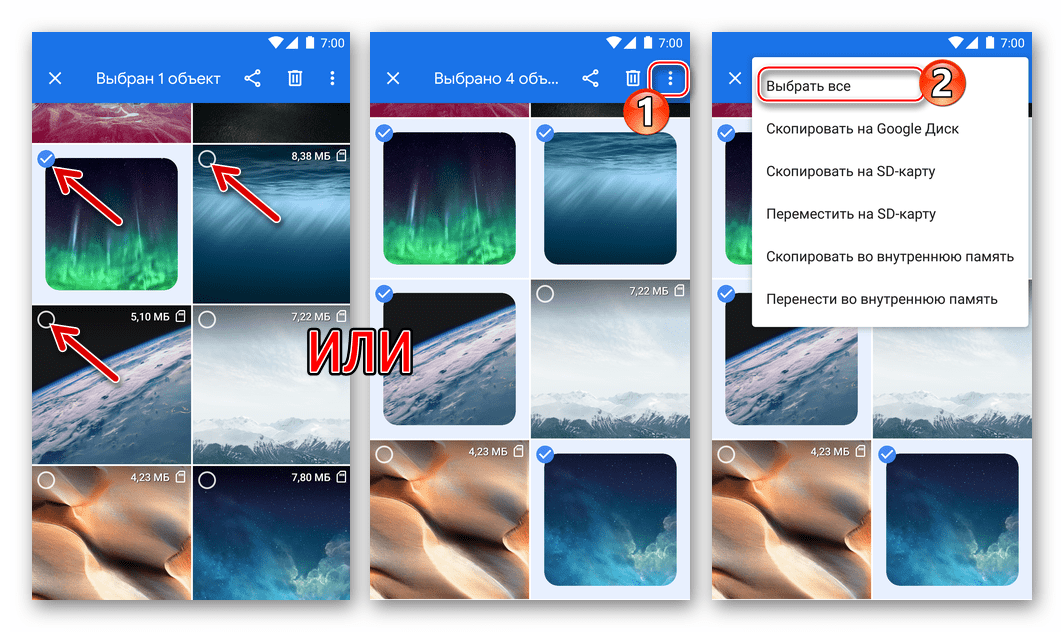
- Коснитесь значка «Поделиться», затем коснитесь значка «ВКонтакте» в области внизу экрана».
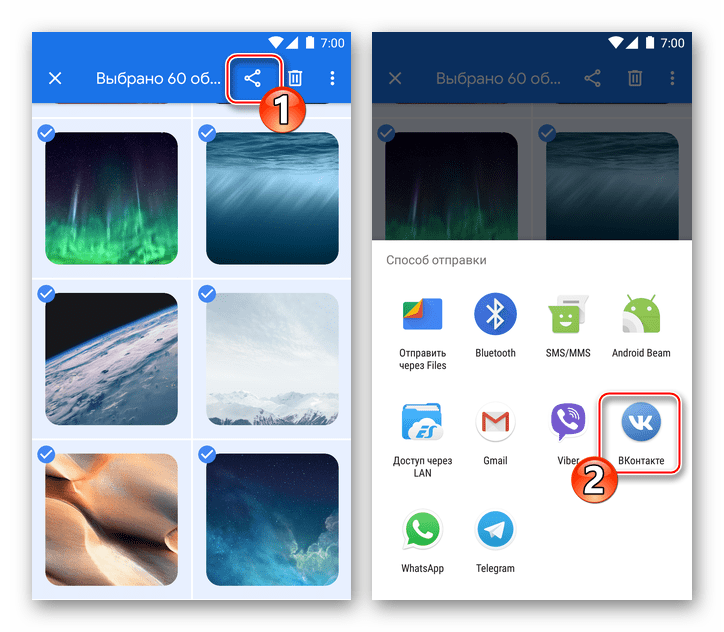
- Затем нажмите «Добавить в альбом». В открывшемся клиенте социальной сети нажмите на превью целевой директории — загрузка файлов начнется автоматически.

- Дождитесь завершения переноса изображений в хранилище ресурса и проверьте эффективность операции, открыв выбранный в предыдущем шаге инструкции альбом в Android-приложении ВКонтакте.

Способ 4: Браузер
Если по каким-то причинам использование официального клиента ВКонтакте для Android неприемлемо или невозможно, вы можете использовать любой браузер для соответствующей мобильной операционной системы для размещения фотографий в социальной сети.
В нашем примере используется Google Chrome для Android, где мы хотим разместить несколько фотографий в альбоме, а также отправить фотографии на собственную стену ВК.

Вариант 1. Загрузить в альбом
- откройте браузер, введите в адресной строке vk.com и нажмите «Перейти».
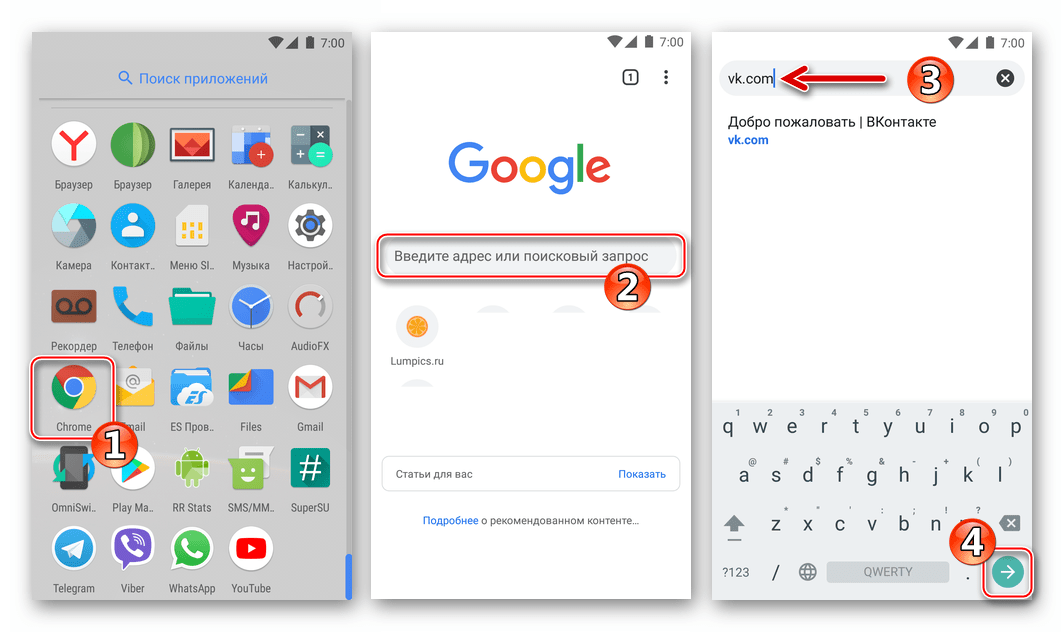
- Войдите в социальную сеть.

- откройте меню раздела ресурсов (три строчки вверху страницы слева) и нажмите «Изображения». Затем нажмите «Мои альбомы».

- Нажмите «Добавить новые фотографии». На следующей странице вы можете либо создать новый альбом, либо выбрать существующий, нажав на название из списка в нижней части экрана.

- На появившейся странице есть три кнопки «Выбрать файл» — нажмите одну из них, а затем нажмите «Файлы» в области, которая появляется внизу. С помощью запущенного проводника найдите нужное изображение в памяти устройства и долгим нажатием поставьте на нем отметку, после чего нажмите «ОТКРЫТЬ».
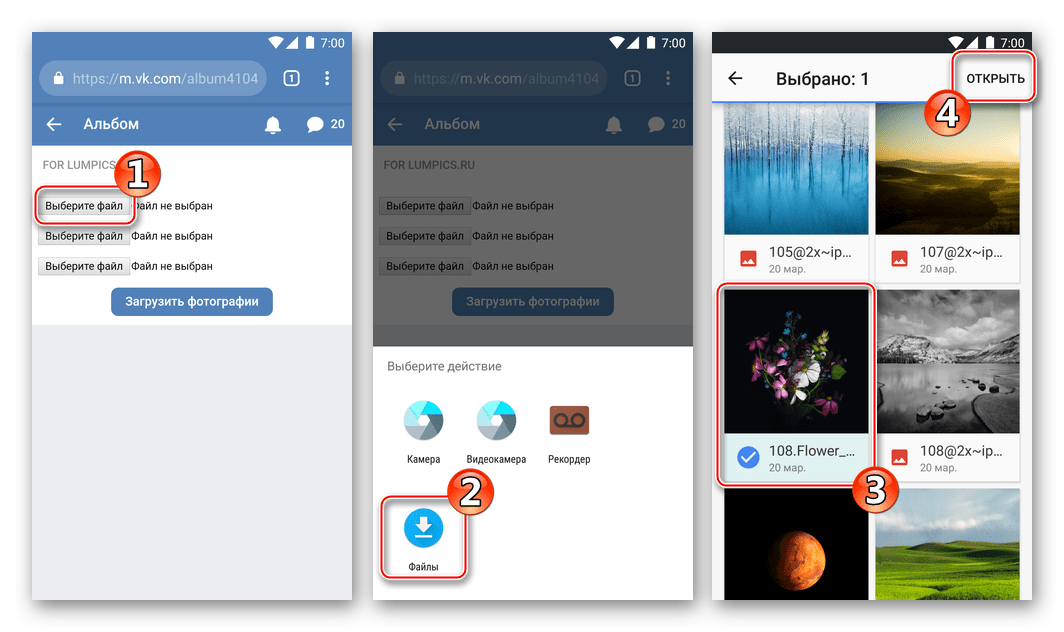
- Так же, как описано в предыдущем разделе, вы можете добавить еще два изображения в список загружаемых изображений. После завершения выбора нажмите «Загрузить фото» и дождитесь, пока данные скопируются на сервер ВКонтакте. По окончании операции автоматически открывается альбом, где есть уже загруженные фотографии.

Вариант 2: Разместить картинку на стене ВК
- Зайдите на сайт социальной сети и авторизуйтесь. Откройте меню раздела ВК и коснитесь своего имени. Затем прокрутите страницу немного вниз и коснитесь области «Что у вас нового?».
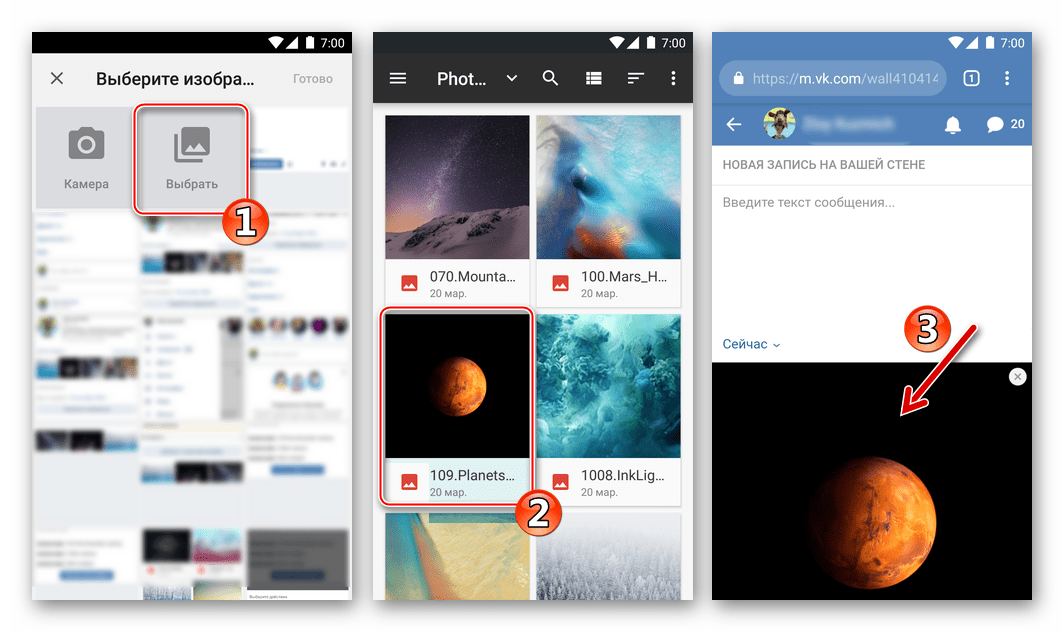
- На странице NEW WALL POST щелкните значок камеры.
 Затем нажмите Выбрать. Если вам нужно разместить одно изображение, найдите миниатюру и кратко коснитесь ее, чтобы прикрепить файл изображения к сообщению.
Затем нажмите Выбрать. Если вам нужно разместить одно изображение, найдите миниатюру и кратко коснитесь ее, чтобы прикрепить файл изображения к сообщению.

В случае, если вы хотите разместить несколько фотографий ВКонтакте одновременно, долгим нажатием на миниатюру выберите первую, затем отметьте остальные и нажмите «ОТКРЫТЬ».

- При необходимости добавьте текст в заметку. Затем нажмите «Опубликовать» — фото сразу появятся на вашей странице ВКонтакте.

Как добавить фото в ВК с iPhone
Точно так же, как и рассмотренные выше предпочитающие Android, пользователи iOS могут практически беспрепятственно, и далеко не единственным способом, загружать фотографии в социальную сеть ВКонтакте.
Лучшим решением будет использование возможностей клиента ВК для iPhone, задействованных в работе в способах 1, 2 и 3, предложенных ниже, несмотря на то, что можно обойтись и без этого инструментария (способ 4).
Способ 1: iOS-клиент ВК
Официальное приложение от разработчиков ВКонтакте для владельцев iPhone предоставляет множество возможностей, позволяющих быстро выгружать изображения, хранящиеся в памяти смартфона, на открытые площадки ресурса.
Рассмотрим, как добавить фотографии в существующий или новый альбом в вашем аккаунте ВК через официальный клиент для iOS, а также разместить фотографии на своей стене в социальной сети.

Вариант 1. Загрузить в альбом
- откройте приложение социальной сети на iPhone и войдите в свой аккаунт ВКонтакте.

- Зайдите в меню раздела ресурсов, нажав на три строчки внизу экрана справа, и нажмите в нем пункт «Изображения».
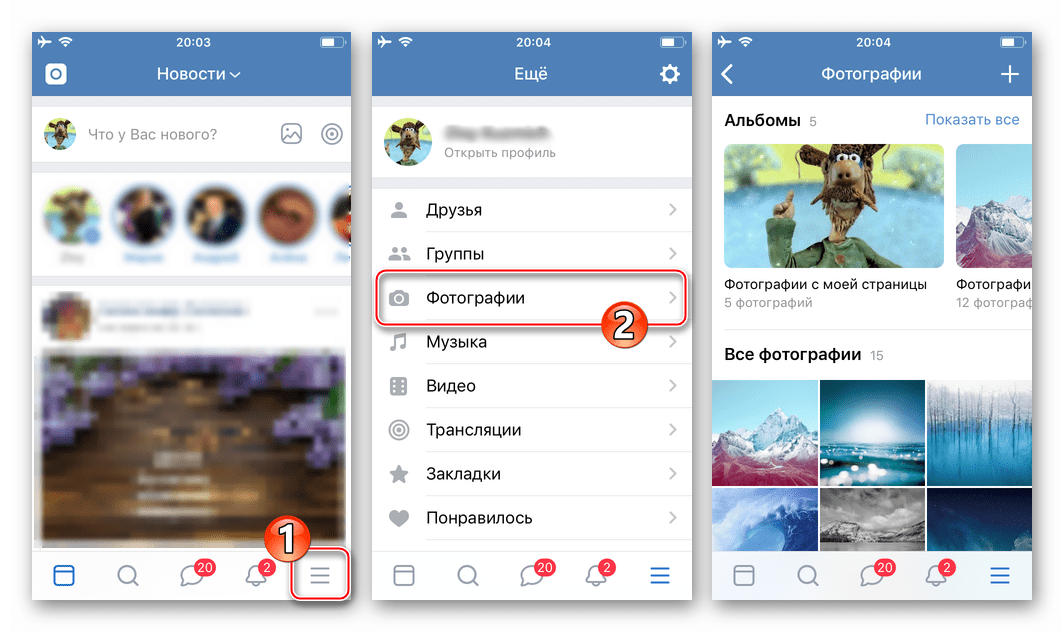
- Нажмите «+», чтобы добавить новые фотографии, а затем откройте целевой альбом.
 Если вам нужно создать новую папку, нажмите «+ СОЗДАТЬ ФОТОАЛЬБОМ». Дайте каталогу, который вы создаете, имя, при желании добавьте описание и определите уровень доступа, затем нажмите «Готово».
Если вам нужно создать новую папку, нажмите «+ СОЗДАТЬ ФОТОАЛЬБОМ». Дайте каталогу, который вы создаете, имя, при желании добавьте описание и определите уровень доступа, затем нажмите «Готово».
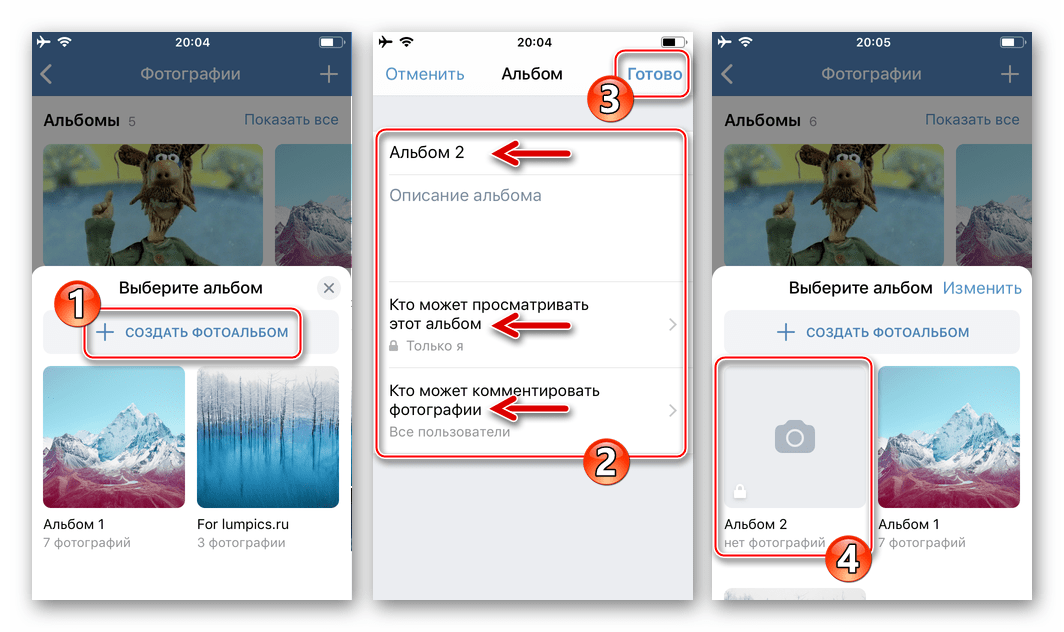
- На появившемся экране найдите миниатюру фотографии, которую загружаете в социальную сеть, и тапните по ней. Если вам нужно опубликовать сразу несколько изображений, поставьте теги на их превью. После завершения выбора нажмите «Готово» — сразу же начнется загрузка файлов в хранилище социальной сети.
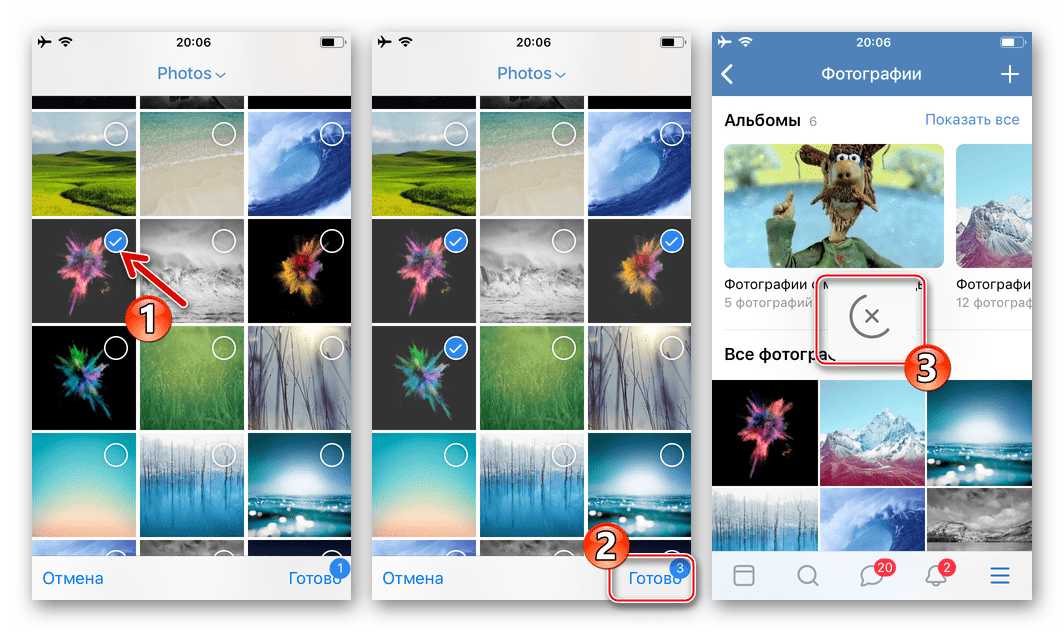
- После завершения операции вы можете перейти к целевому альбому и убедиться, что там есть все фотографии, выбранные на предыдущем шаге.
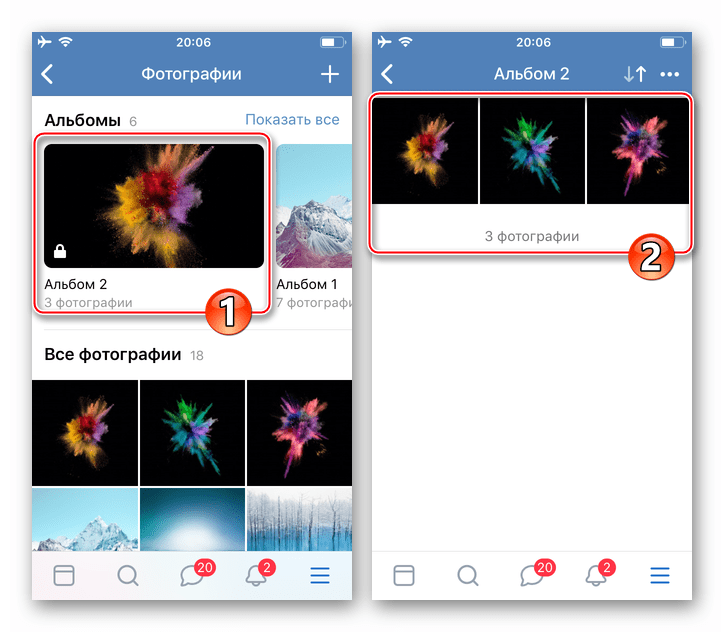
Вариант 2: Размещение на стене ВК
- Запустите ВКонтакте для iPhone и при необходимости введите данные своей учетной записи социальной сети. Откройте меню приложения и нажмите первый пункт — «Открыть профиль». В области Что нового у вас коснитесь значка изображения».
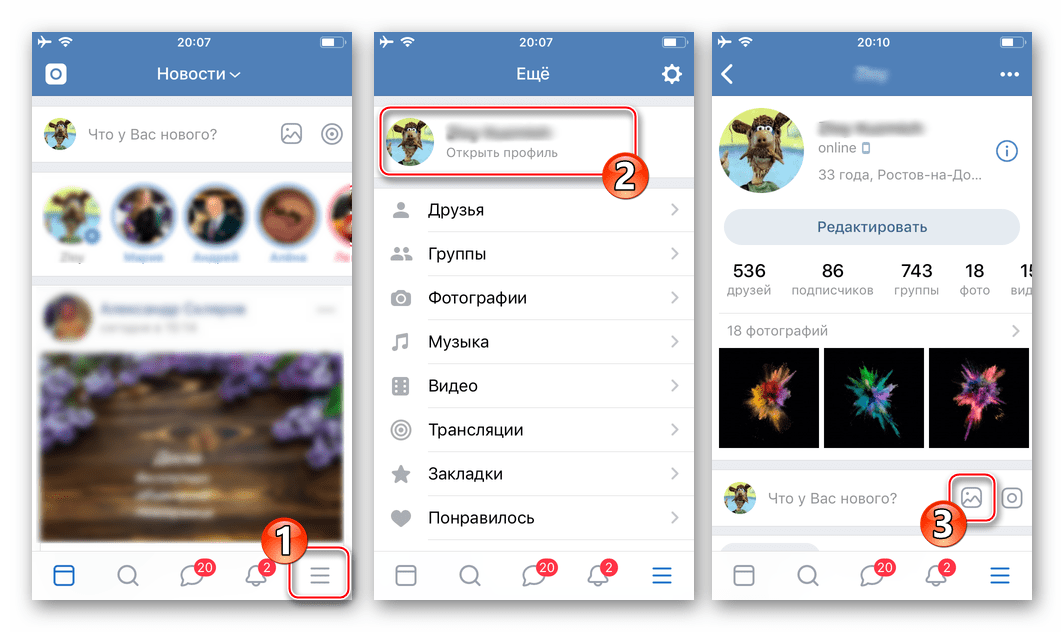
- В появившемся диспетчере «Изображения» перейдите в каталог, содержащий изображения, которые вы хотите разместить. Затем установите флажок для предварительного просмотра одного или нескольких изображений, нажмите «Готово» внизу экрана.

- Добавьте текст новости. Также при необходимости определите время показа поста и уровень доступа к нему для других участников ВК с помощью кнопки «Шестерёнка». Нажмите «Готово» и практически сразу фотографии появятся в качестве новостей на вашей стене ВКонтакте.
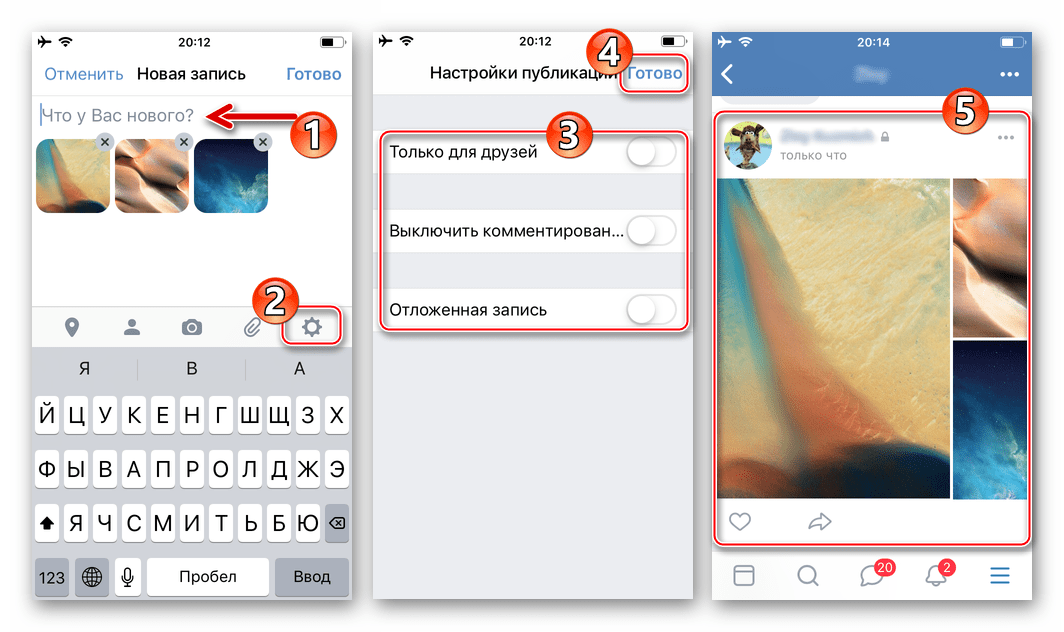
Способ 2: Приложение Фото
Каждый iPhone поставляется с предустановленным фирменным инструментом Apple для работы с изображениями — Photos. Помимо просмотра и упорядочивания фотографий, хранящихся в памяти смартфона и iCloud, это приложение позволяет легко загружать файлы в интернет, в том числе на стену ВК или прикреплять контент к сообщению, отправленному другому участнику социальной сети.

- Коснитесь значка приложения «Фотографии» на рабочем столе iPhone. Затем перейдите в «Альбом», чтобы ускорить поиск фотографии, размещенной в социальной сети.

- Найдя миниатюру фотографии, которую публикуете в социальной сети, коснитесь ее. Если вам нужно разместить несколько фотографий ВКонтакте одновременно, нажмите «Выбрать» вверху экрана и кратко отметьте превью отправляемых файлов.

- Нажмите на значок «Поделиться» в левом нижнем углу экрана и в открывшемся списке возможных получателей нажмите значок «ВКонтакте».
 Если вы впервые передаете файлы в социальную сеть, нажмите «Еще», активируйте отображение значка ресурса в списке доступных с помощью переключателя и нажмите «Готово».
Если вы впервые передаете файлы в социальную сеть, нажмите «Еще», активируйте отображение значка ресурса в списке доступных с помощью переключателя и нажмите «Готово».
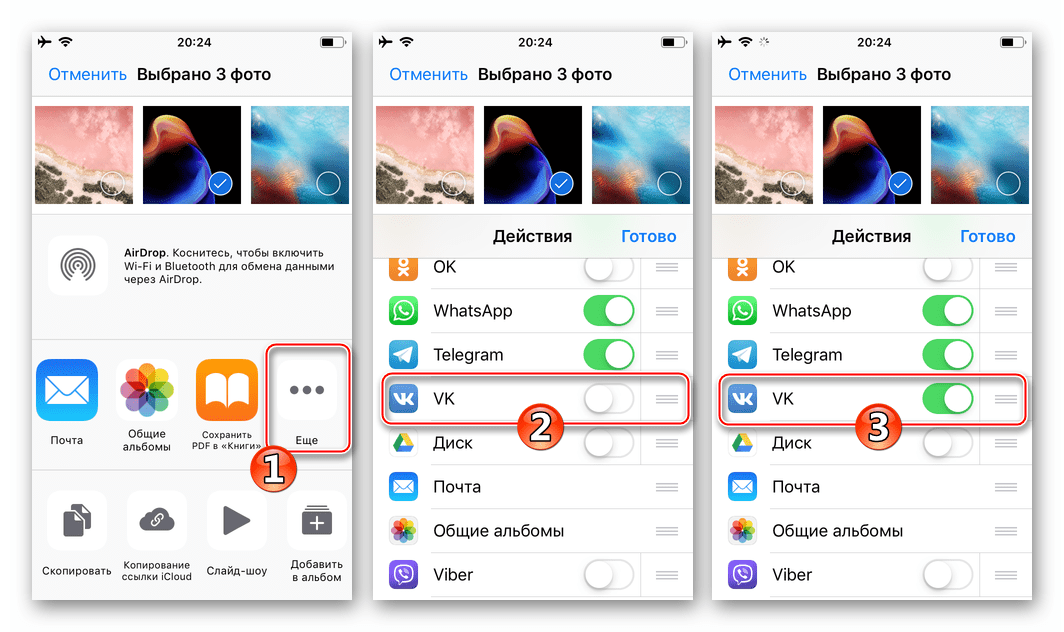
- Следующие шаги являются двусторонними:
- Нажмите «Написать на страницу», чтобы опубликовать картинку на своей стене ВКонтакте. Вы можете по желанию добавить текст к размещенному сообщению (поле «Ваш комментарий») и нажать «Отправить».
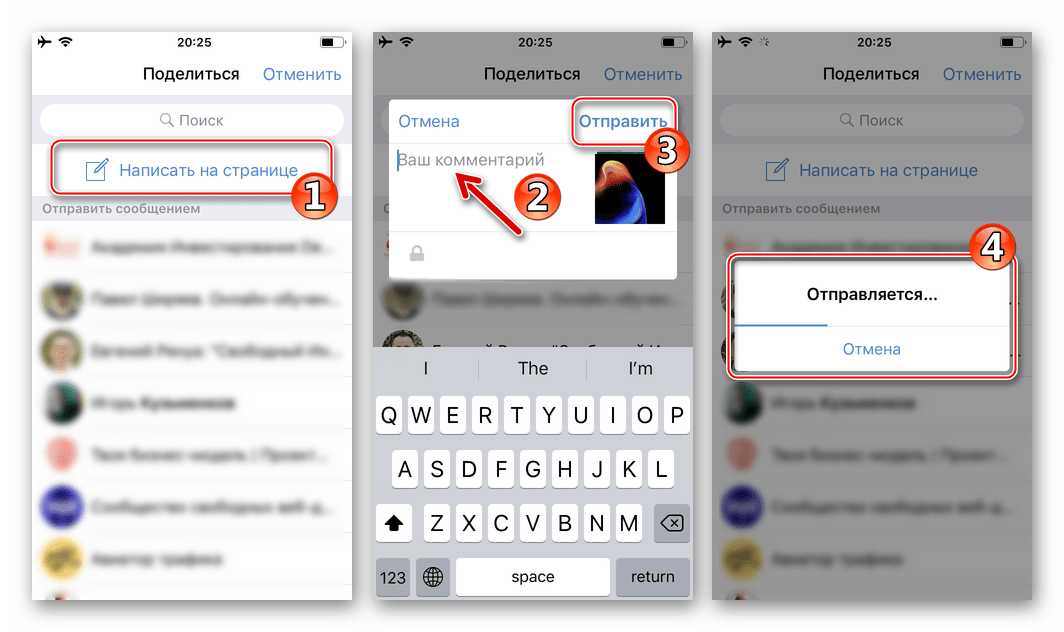
- Выберите имя другого участника ВК из списка возможных получателей, напишите (необязательно) комментарий к фото и нажмите «Отправить».

Если вы выберете первый вариант из двух вышеперечисленных, изображение практически сразу появится у вас на стене в соцсети, а во втором случае оно будет прикреплено к сообщению и доставлено выбранному адресату.

- Нажмите «Написать на страницу», чтобы опубликовать картинку на своей стене ВКонтакте. Вы можете по желанию добавить текст к размещенному сообщению (поле «Ваш комментарий») и нажать «Отправить».
Способ 3: Файл-менеджер
Сторонние инструменты, предназначенные для манипулирования файлами, хранящимися на iPhone (файловые менеджеры для iOS), также могут использоваться в качестве инструментов для размещения фотографий во ВКонтакте. В следующей инструкции показано, как загрузить фотографии в ВК с помощью популярного файлового проводника для устройств Apple — Documents by Readdle.

Загрузите документы от Readdle из Apple App Store
- откройте файловый менеджер и перейдите на вкладку «Документы» папки с загруженными изображениями.
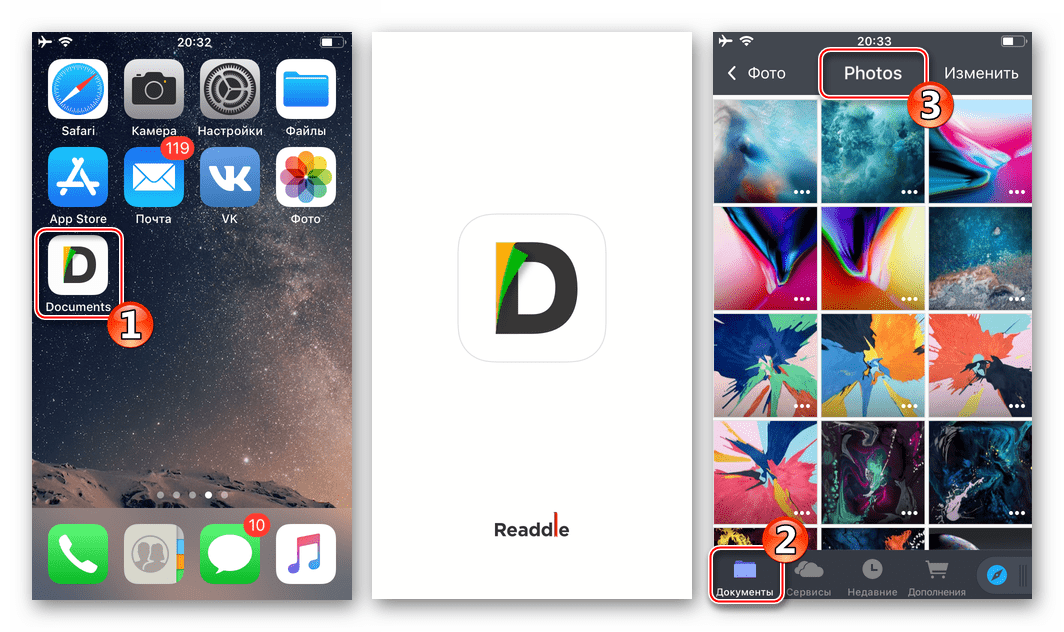
- Затем нажмите «Редактировать» в правом верхнем углу экрана, поставьте галочки в области предварительного просмотра загруженных изображений.

- Когда вы закончите, нажмите «Еще» в меню действий в нижней части экрана. Нажмите «Поделиться», а затем нажмите значок «ВКонтакте» в списке получателей.
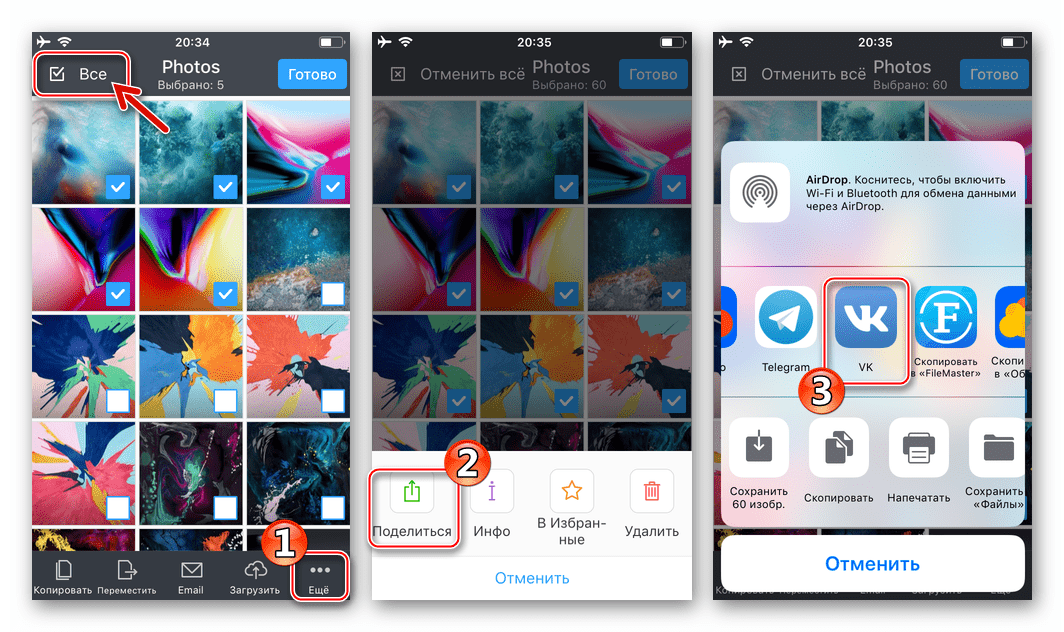
- Далее действуйте так же, как описано в разделе предыдущего способа передачи файлов в социальную сеть из этой статьи (из приложения «Фотографии»). То есть выбрать получателя, если вы планируете отправить фото другому участнику, или разместить контент как новость на своей стене ВКонтакте.
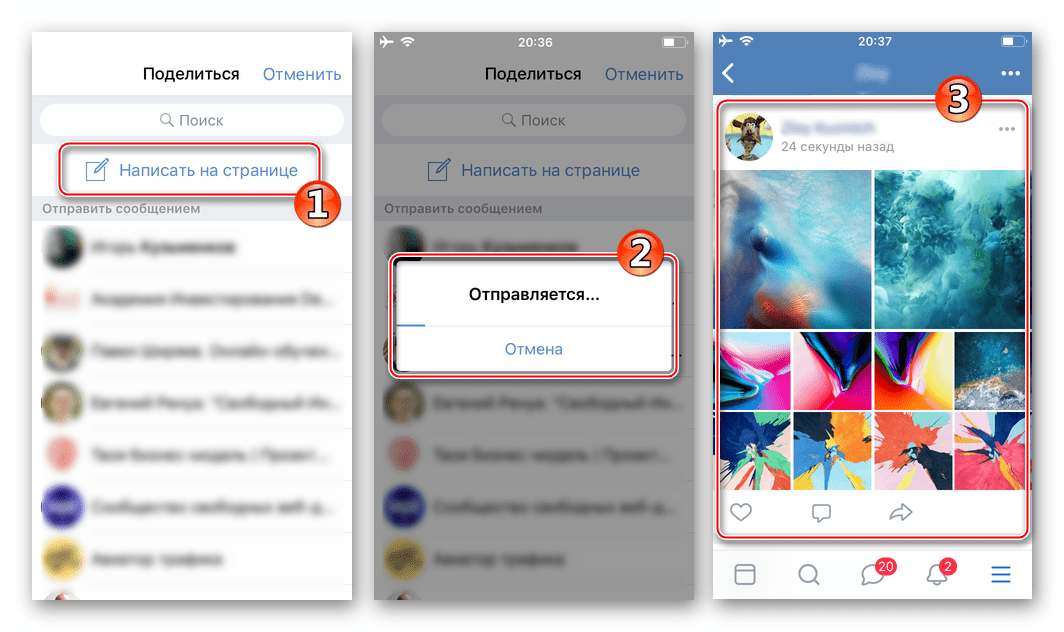
Способ 4: Веб-обозреватель
Если на смартфоне не установлен официальный клиент ВКонтакте для iOS и его использование не планируется, вы можете использовать любой браузер, установленный на iPhone, для загрузки одной или нескольких фотографий в альбом на странице социальной сети. В следующем примере используется браузер Safari.

- Запустите браузер и перейдите на vk.com. Войдите в социальную сеть.
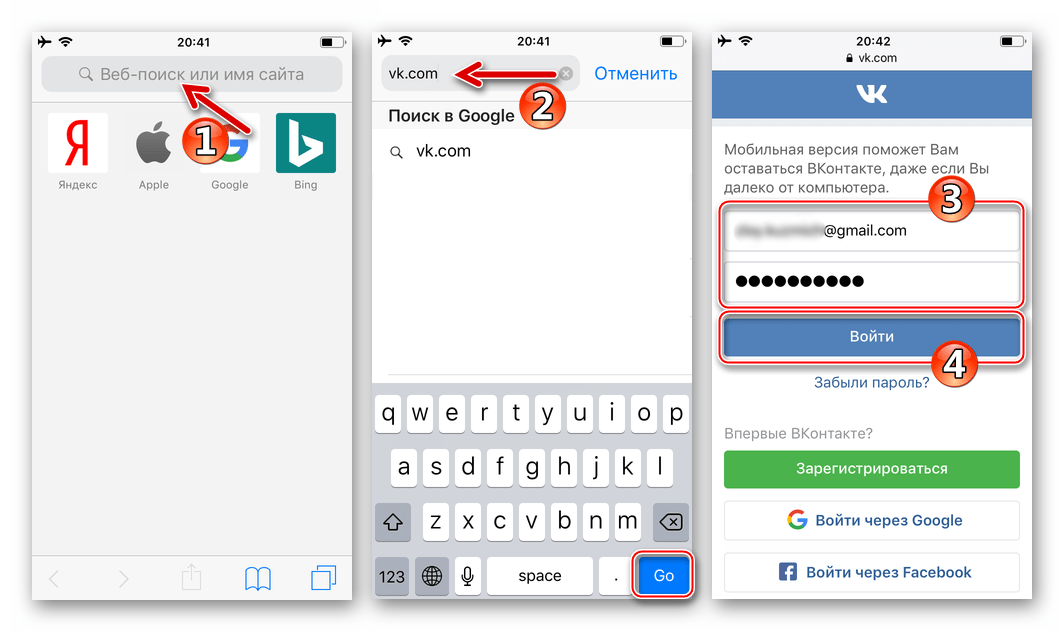
- Вызвать меню разделов ВКонтакте, нажав на три строчки вверху страницы слева. Затем откройте «Фото» и перейдите в «Мои альбомы».
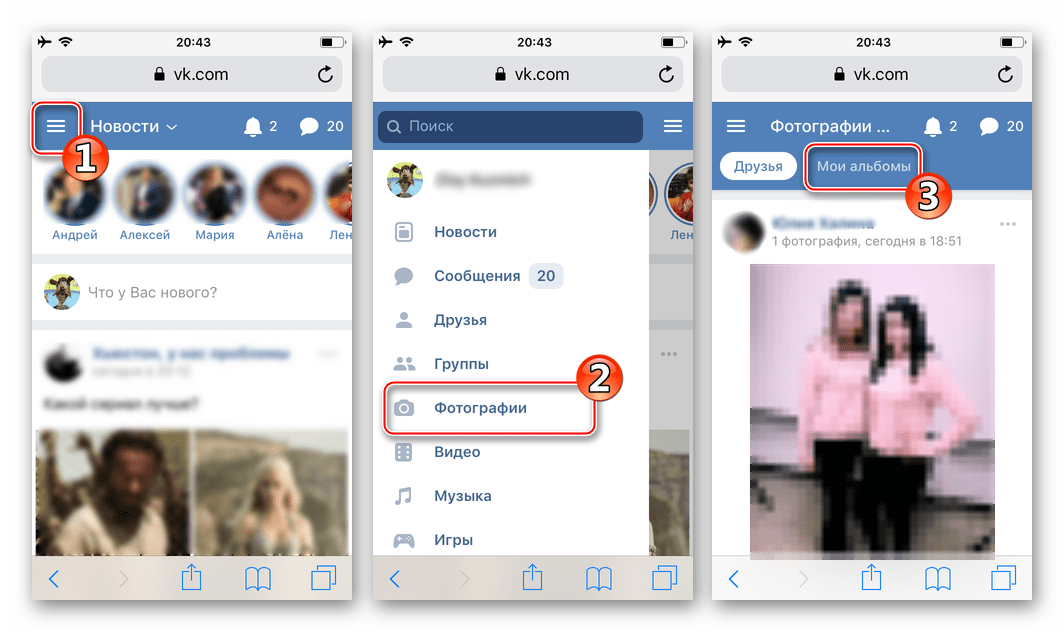
- Нажмите Добавить новые фотографии. Далее откройте каталог, в котором будут размещены фотографии, или укажите название и описание нового альбома, после чего нажмите «Создать».
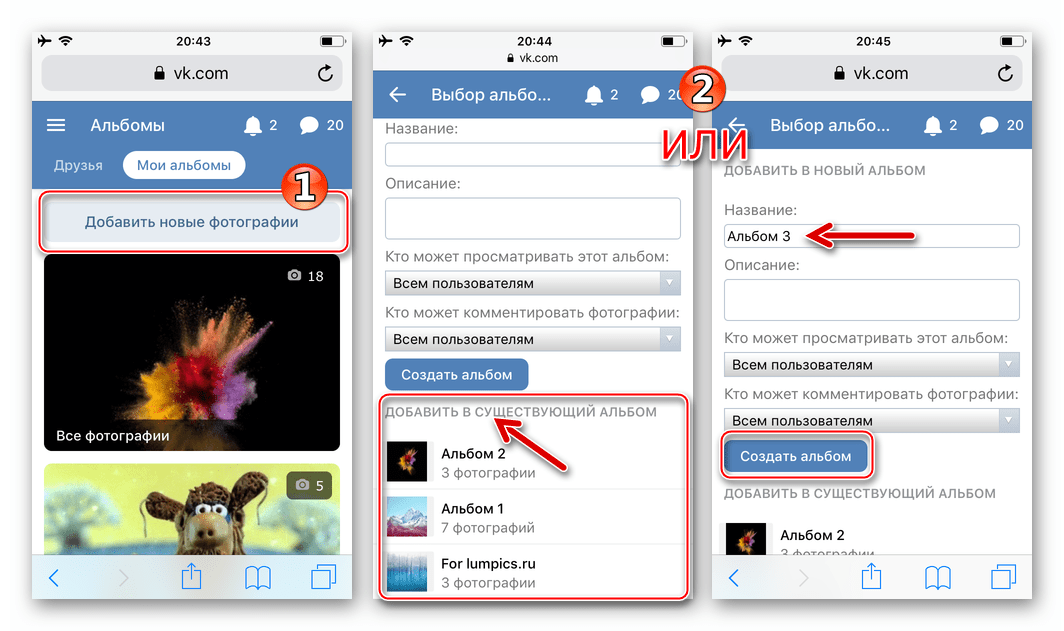
- На открывшейся странице нажмите одну из кнопок «Выбрать файл», затем нажмите «Медиатека» и перейдите в папку, содержащую изображение, отправленное в социальную сеть. Тапните по превью фото, добавленного в альбом ВК.
 Таким же способом, как описано выше, вы можете добавить еще два файла в список загружаемых файлов с помощью ранее не использовавшихся кнопок «Выбрать файл».
Таким же способом, как описано выше, вы можете добавить еще два файла в список загружаемых файлов с помощью ранее не использовавшихся кнопок «Выбрать файл». - Нажмите на «Загрузить изображения», что запустит передачу выбранных на предыдущем шаге файлов в хранилище ВКонтакте. Дождитесь завершения процесса, после чего откроется целевой альбом и вы сможете убедиться, что фотографии в нем присутствуют.

Как сохранить фото на компьютер
Чтобы сохранить картинку или изображение на компьютер в полной версии Вконтакте, нужно:
- Перейдите в раздел «Изображения» в левой части меню
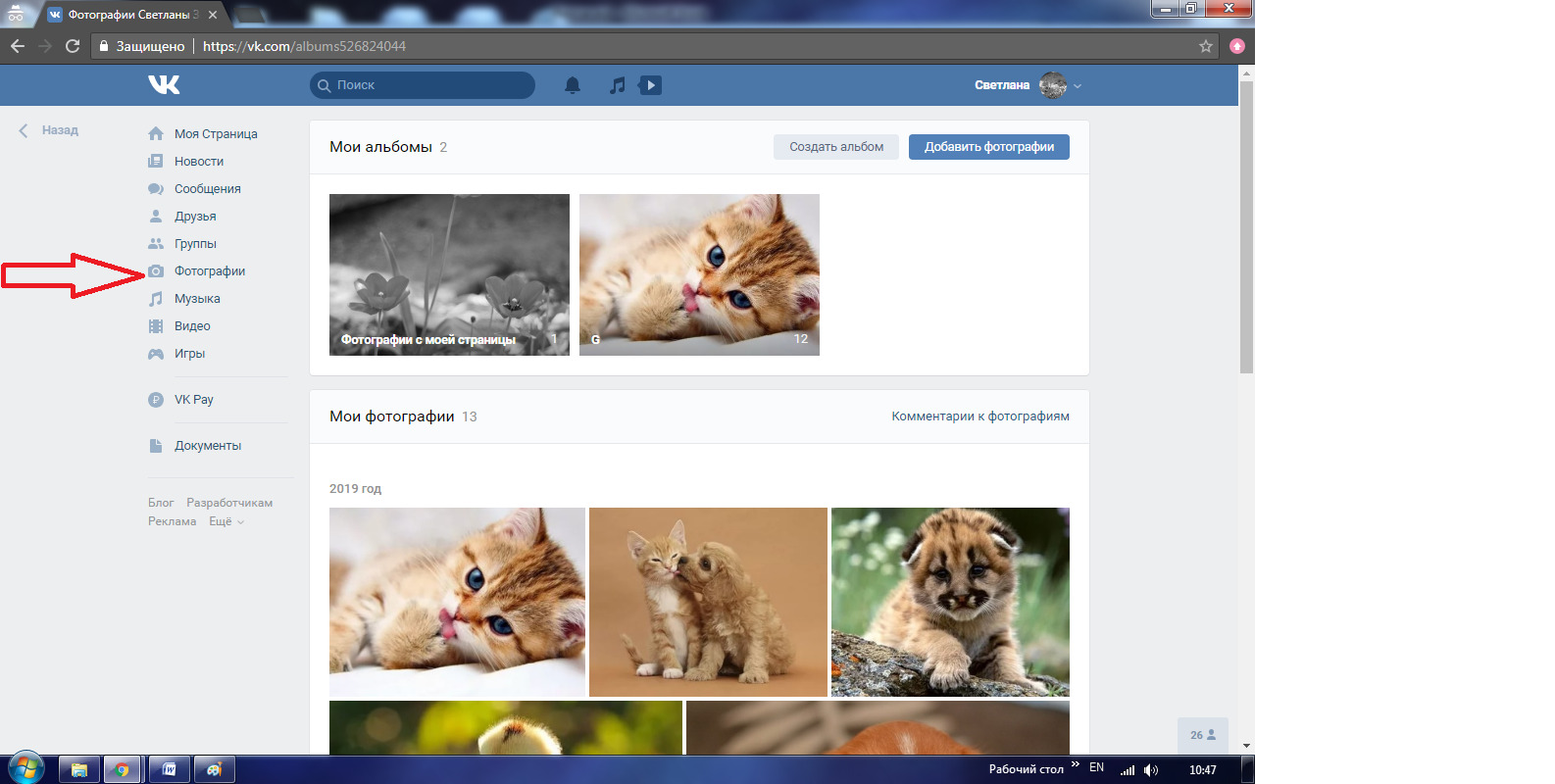
Раздел изображения в меню ВК - Выберите нужное изображение и нажмите на него.
- Щелкните правой кнопкой мыши на изображении, в результате чего появится контекстное меню. Затем выберите «Сохранить изображение как…».

Сохраняем изображение на компьютер в ВК - Откроется окно, в котором необходимо указать место на диске, куда мы хотим сохранить изображение, также можем изменить имя и нажать «Сохранить».

Выберите место для сохранения изображения
Как сохранить фото ВК на телефон
Чтобы загрузить фото на телефон, необходимо:
- Выберите «Изображения» в меню слева.

Раздел с картинками на телефоне - Справа вы можете выбрать фото друга или фото из ваших альбомов.
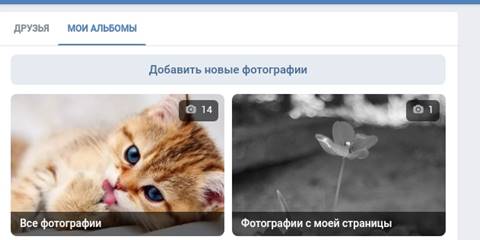
Выберите альбом для сохранения - Выберите изображение, которое хотите сохранить.
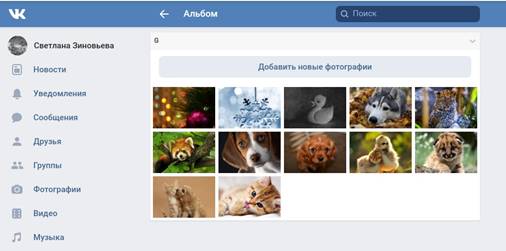
Изображение для сохранения - Нажмите на облако в левом нижнем углу изображения.

Кнопка с настройками - Под изображением нажмите «Загрузить оригинал».

Кнопка загрузки изображения - Изображение откроется в новой вкладке. Нажмите на изображение, и появится окно, в котором необходимо выбрать «Загрузить изображение».
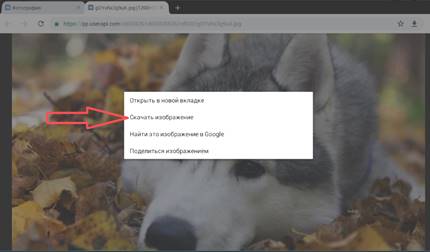
Сохраняет изображение
Как скачать фото через приложение?
- Выберите пункт «Фотографии» в приложении ВК справа от меню.

Раздел фото в приложении ВК - Выберите изображение, которое хотите сохранить.

Выберите изображение для сохранения - Нажмите на три вертикальные точки в углу изображения.

откройте контекстное меню - Выберите «Сохранить».

Сохраните изображение на свой телефон или планшет









