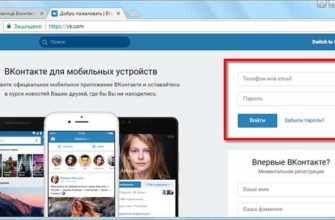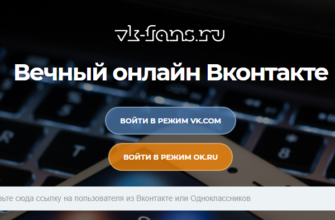- Как создать статью в ВК: зачем использовать инструмент «Статья»
- Как написать статью в вк в группе
- Подготовка к работе в редакторе
- Оформление статьи: форматирование
- Оформление текста с помощью фотографий, видео и других инструментов редактора
- Как опубликовать статью в ВК
- Шаг 1: Создание записи
- Шаг 2: Редактирование
- Шаг 3: Сохранение и черновики
- Шаг 4: Публикация материала
- Как создать и оформить статью ВКонтакте: пошаговая инструкция
- Заголовок и текст
- Добавление блоков
- Как удалить блок
- Как добавить ссылку
- Как вставить картинку, гифку или видео
- Опросы
- Создание списков
- Добавление товара
- Горячие клавиши
- Подсказка
- Обложка и публикация
- Статистика статьи
- Как опубликовать статью в группе ВК на стене
- Прямо из редактора
- С помощью ссылки
- Как изменить, скрыть или удалить статью
Как создать статью в ВК: зачем использовать инструмент «Статья»
- Красиво написанная статья с картинками, видео, разбитым на абзацы и подразделы, с гиперссылками и выделенным текстом привлечет внимание ваших подписчиков, тем самым подтолкнет их чаще посещать группу. А это новые лайки, комментарии, репосты.
- Привлекайте больше друзей и их друзей с личной страницы. Размещая созданные шедевры, вы увеличиваете посещаемость группы и вступаете в нее.
- Грамотно написанная, качественная статья будет проиндексирована Яндексом и, соответственно, повысит вероятность попадания в поиск. А это значит, что публикация может выйти в топ. А это еще больший охват аудитории и, соответственно, появление новых подписчиков.
Использование статей сообщества Вконтакте позволит ему еще активнее продвигать свои товары или услуги. Качественно написанные тексты повысят лояльность вашей группы, придадут новый импульс продвижению.
Как написать статью в вк в группе
Для написания статьи мы используем редактор, появившийся в ВКонтакте в 2018 году. Публикацию можно сделать на своей странице и во всех сообществах ВК. Рассмотрим создание в редакторе по порядку.
Подготовка к работе в редакторе
Для начала включите функцию «Статьи» в настройках группы. Затем перейдите в «Администрирование», затем «Разделы» и включите нужный раздел. Подробнее о настройках в моей заметке: «Как создать и оформить группу в ВК самостоятельно: пошаговая настройка сообщества».
Сначала зайдите в редактор, чтобы написать текст. Для этого в строке, где пишем посты, подводим курсор к иконке 1 или 2. (Обычно там написано «Что у тебя нового?» или «Напиши что-нибудь»). В первом случае пример отображается на личной странице, во втором — в группе. Сразу появляется надпись «Статья», нажав на которую переходим в поле для форматирования текста.

Готовим текст заранее в любом другом редакторе, например, это могут быть документы Word или Google, либо пишем прямо в редакторе ВК.
Оформление статьи: форматирование
Будем считать, что документ уже написан на другом ресурсе, и осталось его только подготовить. Затем перейдите в текстовый редактор ВК.

Под цифрой (1) введите название статьи. Под цифрой (2) вставляем сам текст. Каждый новый абзац начинается при нажатии «Enter» — появляется крестик (3) и можно начинать писать, либо вставить картинку или видео, о чем мы поговорим позже. Если мы хотим закрыть нашу работу без сохранения, нажмите на крестик в правом верхнем углу.
Рассмотрим все инструменты для работы с документом. Для примера я взяла статью из группы ВКонтакте о курсах массажа — обучение тайскому массажу.

На изображении под буквой (А) показана часть текста статьи. При выделении строки (можно выделить хоть одну букву, хоть один абзац) над ней появляются инструменты для работы с ней. В этом случае я выделил строку, которую хочу использовать в качестве подзаголовка. Для этого используйте значок под цифрой (6) на картинке (B).
Итак, давайте посмотрим на инструменты редактора, вынесенные мной отдельно на картинку (Б). Они позволяют работать с выделенным фрагментом текста.
- Выделите слово, часть текста жирным шрифтом.
- Позволяет преобразовывать выбранные слова в курсив — шрифт с наклоном, похожим на рукописный.
- При использовании этого символа можно зачеркнуть нужное слово.
- Мы используем так называемые гиперссылки, что означает, что ссылка встроена в слово или часть текста. Выделите нужную часть текста и нажмите на символ под цифрой (4). В появившемся окне вставьте ссылку на ресурс, на который хотите перейти. Затем нажмите Enter. Выбранный фрагмент подчеркнут синим цветом. Вы можете проверить свою работу после сохранения статьи.
- Подзаголовок первого уровня. Обычно в редакторах используется обозначение H 2.
- Подзаголовок второго уровня – Н 3.
- Так называемые сноски, которые позволяют отделить определенную часть текста вертикальной линией слева или двумя горизонтальными линиями сверху и снизу.
На изображении (C) показаны примеры использования этих инструментов.

Под номером (1) мы видим часть текста в более жирном качестве. Строка (2) выделена курсивом. Цена перечеркнута, так как есть новые запасы (3). Под номером (4) ссылка на статью о курсах профессионального массажа. Он также выделен жирным шрифтом (1).
Подзаголовок второго уровня, после подзаголовка первого уровня, я выделил специально, чтобы показать, как он обозначается на инструменте маленькой буквой Н. В тексте показаны два типа сносок (7). Они указаны в кавычках на панели инструментов — см изображение (B). При нажатии сначала появится один вариант, при повторном нажатии появится второй вариант.
В документе есть возможность создания нумерованных (1) и маркированных списков (2) — пример на изображении (D). Поточечный ввод — начните с «1». Дальнейшая нумерация будет происходить автоматически после каждой строки и по нажатию клавиши Enter.

Маркированный список создается с помощью символа снежинки (находится на верхней панели компьютера) «*» и пробела.
Редактор использует автокоррекцию для некоторых символов. Например, обычные кавычки, используемые при наборе текста, сразу же преобразуются в кавычки «рождественская елка».
Оформление текста с помощью фотографий, видео и других инструментов редактора
Рассмотрим второй блок инструментов, с помощью которых можно красиво оформить нашу статью. Когда мы переходим к новому абзацу, слева от текста появляется крестик, показанный стрелкой на картинке (Е). Затем нажмите на нее — появится блок для загрузки фото, видео и других медиафайлов.

Рассмотрим эти инструменты редактирования, показанные отдельно на изображении (F):
- Загружайте изображения с компьютера или блок изображений с личной страницы или группы. Из изображений можно создать карусель — так называемую галерею на 30 изображений. Размер изображения для статьи ВК может быть любым, главное, чтобы опубликованное изображение выглядело красиво. В последнее время я использую размеры — 807 x 524 пикселей. Изображение хорошо смотрится на компьютере и телефоне.
- Скачать видео из группы.
- Вставьте аудио со своей страницы.
- Используйте полноценный опрос в статье с темой, вариантами ответов, выбором фона и другими настройками.
- Функция, позволяющая добавлять в статью товары с AliExpress. Для этого вам нужно, чтобы это приложение работало на вас. Авторизоваться через «Мини-приложения», «Купить».
- добавление GIF (gif) представляет собой анимированное изображение.
- Разделитель при написании текста.
На изображении ниже над изображением (1) и видео (2) мы видим 4 значка. При использовании первого значка изображение и видео размещаются слева от текста (установлено на втором изображении).
Следующие три помещают изображение в центр, увеличивая с каждым последующим. С использованием второго и третьего (на первом изображении показано стрелкой) возможность создания карусели для изображений.

Описания добавляются к медиафайлам. Расположен в центре города.
Как опубликовать статью в ВК
Чтобы сохранить новую статью, перейдите в меню «Публикация» (1). Можем загрузить обложку или оставить все как есть, но тогда первое изображение из текста или размытая аватарка сообщества или личного кабинета автоматически поместится на задний план. Размер обложки для публикаций в этой части ВК 16:9.

Под загруженным изображением находится ссылка, по которой будет доступна статья. Обычно он генерируется автоматически по названию публикации, либо вы выбираете его сами.
Затем, нажав кнопку «Сохранить» (1), статья оказывается в разделе «Доступно по ссылке». Он имеет свой уникальный адрес, но пока нигде не отражается.
Есть два варианта его публикации в группе ВК или в личном кабинете. Первый — нажать кнопку «Опубликовать» (2), и статья прикрепится к посту ВК. Осталось только опубликовать.
Второй способ — вставить скопированный адрес в поле поста — появится обложка с названием публикации (4). Теперь мы можем убрать ссылку и написать какой-нибудь текст или без него. Нажмите «Опубликовать». Теперь наша публикация появится на стене сообщества (5) или на личной странице, если статья создавалась там.
На изображении 6 показан раздел «Статьи» сообщества. На компьютере он находится после списка участников. В мобильной версии — прямо под надписью «Подробная информация» и меню группы. Он первый с указанием количества статей на одной строке со всеми остальными разделами.

Шаг 1: Создание записи
Работа со статьями в любом сообществе начинается с процедуры создания первой соответствующей записи, так как без этого будет невозможно просмотреть существующий контент или добавить новый материал без размещения на стене. Сама статья мало чем отличается от других вложений.

Щелкните левой кнопкой мыши по блоку «Напишите что-нибудь» и выберите «Статья» внизу редактора. В результате вы окажетесь на странице редактирования текста и сразу приступите к работе над материалом.
Шаг 2: Редактирование
Следующим шагом в создании статьи, как нетрудно догадаться, является работа над содержанием. Именно этой процедуре необходимо уделить наибольшее внимание, несмотря на возможность изменения конечного результата в любой момент.
- Основное поле, выделенное жирным шрифтом, предназначено для названия статьи. Следовательно, именно указанное здесь имя будет в дальнейшем фигурировать на первой полосе издания.

- На следующей строке вы можете написать обычный текст в соответствии с вашей идеей. При этом разделение на абзацы происходит автоматически при нажатии клавиши «Enter» на клавиатуре.

- Если вы хотите создать дополнительный раздел в виде подзаголовка, заранее составьте строку как отдельный абзац и выделите текст. В результате появится дополнительное меню с дополнительными функциями:
- Б — жирный текст;
- I — курсив;
- S — зачеркнутый текст;
- H — заголовок и подзаголовок.
Расположенный там значок ссылки предназначен для преобразования текста в URL-адрес, ведущий на другое место в социальной сети или на внешние веб-сайты.

Нажатие на значок двойных кавычек сделает весь выбранный материал цитатой, игнорируя заголовки. То есть нельзя сочетать два стиля одновременно.

- Отдельные части текста можно разделить и другим способом, используя тройные звездочки. Для этого на свободной строке нажмите «+» в левой части окна и нажмите на иконку, отмеченную на экране.

- Как видите, это меню используется не только для обмена, но и для добавления медиафайлов. Например, если вы используете значок камеры, вы можете добавить фотографию в свою историю.
 Подборка изображений, как по одному, так и по несколько, производится из уже существующих изображений на вашей странице ВКонтакте. Вы также можете добавить новый контент с помощью кнопки «Загрузить» или сделать снимок».
Подборка изображений, как по одному, так и по несколько, производится из уже существующих изображений на вашей странице ВКонтакте. Вы также можете добавить новый контент с помощью кнопки «Загрузить» или сделать снимок».

После интеграции изображение будет сжато до оптимального размера и не повредит статью. Кроме того, вы можете вручную задать стиль вставки, будь то отдельный блок или обтекание текстом.

Одной из самых ярких функций редактирования фотографий является карусель. Нажмите эту кнопку на изображении, прикрепите несколько медиафайлов, и после сохранения они заменят друг друга.

Вы можете написать описание для добавленного изображения, используя текстовое поле ниже. При этом любые другие файлы редактируются совершенно аналогичным образом, и поэтому мы не будем на них заострять внимание.

- Вполне возможно интегрировать продукты или полноценные опросы в статью. Отдельный редактор предоставляется только во втором случае, тогда как ассортимент для магазина нужно подготовить заранее.

Мы постарались максимально подробно рассмотреть все детали редактора, чтобы в дальнейшем вы могли без проблем работать со своими статьями. При этом, если вам удобнее использовать стороннее ПО, вы можете заранее создать шаблон и перенести его в редактор с помощью Copy/Paste, автоматически сохраняя основной дизайн, исключая медиа.
Шаг 3: Сохранение и черновики
Прежде чем приступить к публикации, необходимо уточнить несколько функций сохранения и обращения с готовыми материалами.
- По мере работы над статьей, вне зависимости от количества правок, ваша работа периодически сохраняется в «Черновике», который вы можете найти в сообщении на верхней панели. Чтобы увидеть полный список материалов, нажмите ЛКМ на панели «Статьи» и перейдите на вкладку «Черновик».

- Избавиться от ненужных опций можно с помощью крестика в правой части окна.

- Чтобы увидеть уже опубликованные статьи, используйте вкладку «Связанные».

- Если вам нужно переключиться на полностью чистый редактор, здесь также предусмотрена ссылка «Создать».
Как видите, невозможно выполнить простое ручное сохранение, оставив статью в черновике. Поэтому перед выходом из редактора будьте внимательны и убедитесь, что изменения успели вступить в силу.
Шаг 4: Публикация материала
Заключительный этап работы над статьей – публикация. Этот шаг требует меньше всего времени и вряд ли вызовет вопросы.
- Нажмите кнопку «Опубликовать» на верхней панели редактора, а в блоке «Главная страница» воспользуйтесь ссылкой «Загрузить изображение». Если вы интегрировали изображения в статью до изменения этого раздела, они уже будут здесь.

- В текстовом поле «Статья будет сохранена и связана с» вы можете ввести удобный URL-адрес или оставить значение по умолчанию в зависимости от заголовка. При этом изменить только начальную часть с доменом ВКонтакте и идентификатором сообщества нельзя.

- При необходимости установите флажок «Доступно только участникам сообщества», если хотите ограничить доступ к материалам из других мест социальной сети, и «Показать автора», чтобы разместить ссылку на свою страницу ВК.

- Нажмите кнопку «Сохранить», после чего статья будет доступна для просмотра по указанному ранее адресу. Чтобы завершить публикацию и прикрепить сообщение на стене, нажмите кнопку «Опубликовать» ниже».

- В редакторе сообщений также нажмите кнопку «Опубликовать».
 Блок «Статьи», о котором мы упоминали в самом начале, появится только после того, как вы добавили материал и обновили главную страницу сообщества.
Блок «Статьи», о котором мы упоминали в самом начале, появится только после того, как вы добавили материал и обновили главную страницу сообщества.

Надеемся, что после прочтения инструкции у вас не останется вопросов по созданию и публикации статей в группе ВКонтакте. Если это не так, вы можете дополнительно прочитать описание функций от администрации социальной сети по иконке со знаком вопроса на странице редактора.
Читайте также: Как скачать музыку на телефон Хонор и Хуавей в 2023 — 4 способа
Как создать и оформить статью ВКонтакте: пошаговая инструкция
В редактор можно попасть с личной страницы, из раздела новостей или из группы. Полноценно пользоваться редактором можно в онлайн-версии ВКонтакте, в приложении эта функция отсутствует — с мобильного телефона можно только читать свои и чужие статьи, а также отслеживать статистику.
Для начала нажмите на иконку «Т» с тремя горизонтальными полосками в окне создания поста. Этот значок везде выглядит одинаково.

Мы попадаем в очень минималистичный редактор, в котором легко разобраться даже новичкам. Аналогичный редактор в Яндекс Дзен.

Заголовок и текст
Первое, что вы можете сделать, это написать или вставить готовый текст. Самая первая строка – заголовок. Как видно из подсказки выше, чтобы применить форматирование к тексту, нужно просто выделить нужный сегмент.

Вариантов форматирования немного — полужирный, курсив, зачеркнутый, ссылка, заголовки и цитата.
Плюс: очень легко редактировать текст — даже проще, чем в Google Docs.
Минусы: несколько методов форматирования, отсутствует выравнивание текста, сноски, ручная настройка размера шрифта, отступы.
Есть подзаголовки H2 и H3. Как мы уже писали, размер шрифта не регулируется. Чтобы вернуться к нормальному размеру текста, снова нажмите H.
Возможны 2 варианта оформления цитаты — страницей и горизонтальной линией. В первом случае текст курсивом, во втором — стандартным шрифтом с выравниванием текста по середине.

Добавление блоков
Редактор имеет блочную структуру, то есть каждый элемент статьи, как если бы это был текст или медиафайл, представляет собой отдельный блок. Добавляется очень легко — нажмите на свободное место под размещенным блоком (в нашем случае текстовым), появится плюсик, нажмите на него и выберите нужный блок — изображение, видео, музыка, опрос, товар, гифка, текст разделитель.

Как удалить блок
Блок никак не подсвечивается, если просто нажать на него — ничего не происходит, крестика для удаления блока тоже нет. Поэтому вам нужно всего лишь нажать клавишу возврата (стрелка с крестиком) и блок будет удален. Вы также можете выделить содержимое блока и нажать Delete.
Как добавить ссылку
Отдельного блока со ссылкой нет, ее можно вставить в текст с помощью сочетаний клавиш Ctrl+V, Ctrl+C или вставить как гиперссылку. Во-вторых, нужно выделить в тексте нужное слово или словосочетание и нажать на значок ссылки в окне форматирования. Появится окно, куда нужно вставить ссылку.

Чтобы изменить или удалить ссылку, снова выделите фрагмент и щелкните значок ссылки.
Как вставить картинку, гифку или видео
Чтобы вставить изображение, гифку или видео, нажмите на плюс и выберите нужный значок. Для картинки или фото — иконка фотоаппарата, для видео — иконка фильма, для гифок тоже есть отдельный блок.

Картинку или фото можно добавить из альбома ВК или загрузить с компьютера. Вы также можете сделать снимок с веб-камеры.
Изображение можно растянуть на всю ширину экрана, расположить сбоку от текста или слева по ширине текста. Вы также можете создать карусель из нескольких изображений. Это удобно, если вам нужно создать галерею предметов.

Вы также можете добавить описание к изображению мелким шрифтом.
Видео добавляется по тому же принципу, но его нельзя скачать с компьютера или по ссылке — можно только добавить из сохраненных или найти чужое видео в поиске.

Музыку можно добавить из сохраненных саундтреков или найти в поиске. Соответственно, если нужного трека нет в общей библиотеке, его нужно предварительно загрузить в ВК.

Гифки загружаются через поиск или скачиваются с компьютера.

Опросы
В статье можно разместить опрос, он выглядит как обычный опрос в ВК. Добавьте блок, выберите значок диаграммы.

Оформляем — пишем тему, варианты ответов, настраиваем цвет и дополнительные параметры.

Создание списков
В редакторе нет кнопки для создания списков, но их можно создавать с помощью символов:
- маркированный список: * + пробел
- нумерованный список: 1. + пробел

Минус: было бы удобнее, если бы можно было создавать списки при форматировании текста, но и так неплохо.
Добавление товара
Чтобы добавить товар, нажмите на плюсик и на иконку с сумкой.

Если товар ранее был добавлен в ВК, он появится во вкладке «Мои товары». Вы также можете добавить товар из китайского магазина Aliexpress по прямой или партнерской ссылке.

Вот так выглядит карточка товара в статье.

Горячие клавиши
Для более быстрой работы со статьями можно использовать сочетания клавиш, комбинации есть во всплывающей подсказке редактора.

Подсказка
В редакторе сложно запутаться, но если вам нужно что-то посмотреть, например, запомнить комбинации горячих клавиш, нужно нажать на вопросительный знак в правом нижнем углу.
Обложка и публикация
Чтобы опубликовать статью и установить для нее обложку, нажмите кнопку «Опубликовать». Загружаем обложку с компьютера, прописываем адрес ссылки, по которой открывается статья и нажимаем «Сохранить».

Статистика статьи
Статистика доступна автору статьи и администраторам/модераторам/редакторам группы, в которой она размещена. Появляется после 100 просмотров. Статистика показывает воронку прочтений — сколько человек открыли статью, начали ее просматривать, какую часть статьи прочитали. Также отображаются просмотры, репосты, общий процент повторных прочтений.

Как опубликовать статью в группе ВК на стене
Прямо из редактора
После публикации статьи в редакторе появится полная ссылка с зеленой галочкой. Щелкаем по ней.

Нас перебрасывает в режим редактирования, здесь мы нажимаем на «Поделиться».

Выберите, с кем вы хотите поделиться, нам нужно сообщество. Нажмите «Поделиться статьей».

Статья размещена в группе. В нем виден автор статьи, потому что мы добавили его из личного кабинета. Но если вы работаете в редакторе от имени группы, автора можно скрыть при публикации.
С помощью ссылки
Другой способ — просто скопировать ссылку, которую мы получили при публикации статьи, и добавить ее в группу как обычный пост. Если размещать статью таким образом, то помимо самой ссылки можно добавить еще и подводку — о чем статья и призыв к прочтению. Ссылку также можно использовать для просмотра статьи в чужом открытом доступе.

К статье можно добавить подпись, отключить комментарии, добавить, что это реклама, указать источник, если текст не уникален. Делается это в настройках записи (значок шестеренки).

Как изменить, скрыть или удалить статью
Редактировать — открыть статью, нажать «Редактировать». Дальше работаем с ним так же, как и в режиме создания нового. Чтобы изменения вступили в силу, необходимо снова нажать «Опубликовать», иначе оно будет сохранено в черновом режиме.

Скрыть — статьи отображаются в блоке статей. Чтобы скрыть этот блок, зайдите в настройки группы: «Администрирование — Разделы» и отключите раздел «Статьи» (он должен быть «Отключен»).

Удалить — открыть нужную статью, нажать на кнопку «Публикация», затем «Удалить статью».

Подтверждаем удаление. Если вы передумаете, статья останется черновиком, вы сможете опубликовать ее повторно. Чтобы удалить статью навсегда, перейдите в черновики и нажмите крестик рядом со статьей.