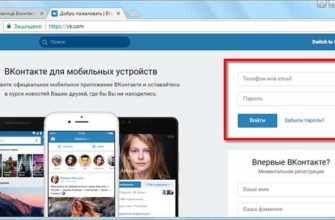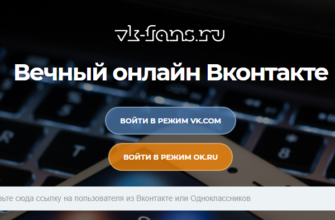- Возможные причины ошибки
- Причина 1: нехватка места на жестком диске
- Причина 2: низкая скорость сети
- Причина 3: отсутствие заданной папки для скачивания файлов
- Причина 4: повреждение папки профиля
- Причина 5: вирусная активность
- Причина 6: некорректная работа браузера
- Причина 7: блокировка скачивания антивирусом
- Причина 8: сбой в работе системы
- Как исправить невозможность скачивания файлов с сети Internet
- Почему не грузятся файлы с Интернета
- Основные способы устранения неполадок
- Подключитесь к сети Wi-Fi или мобильной сети
- Проверьте наличие свободного пространства
- Проверьте наличие обновлений Android
- Устранение неполадок с одним приложением
- Проверьте, поддерживается ли приложение на вашем устройстве
- Удалите и снова установите приложение
- Что делать, если проблема сохраняется
- Перезапустите приложение Google Play
- Удалите и повторно установите обновления Play Маркета
- Перезагрузите устройство
- Очистите кеш и удалите данные из сервисов Google Play
- Удалите и снова добавьте аккаунт Google
- Очистите кеш и удалите данные Play Маркета
- Очистите кеш и удалите данные из Диспетчера загрузки
- Методы исправления ошибок Гугл Плей Маркета
- Проверка интернет-соединения
- Очистка кэша
- Очистка данных
- Отключение карты памяти
- Удаление и повторное создание учетной записи
- Обновление операционной системы
- Проверка правильности отображения даты и времени на телефоне
Возможные причины ошибки
Прежде чем перейти к методам решения проблемы, необходимо определить причины, которые привели к ее возникновению. На примере нескольких сценариев появления ошибки при загрузке можно выделить следующие факторы:
- нет соединения с интернетом;
- переполнение буфера хранилища;
- ошибка авторизации;
- ошибка карты памяти
- используя старую версию Android;
- неправильная дата и время.
В большинстве случаев проблема носит программный характер. Поэтому ее можно решить, не обращаясь в сервисный центр и не тратя деньги на обслуживание смартфона. Далее рассмотрим основные варианты устранения неполадок.

Причина 1: нехватка места на жестком диске
Пожалуй, самая распространенная причина, по которой файл не может быть сохранен на компьютере.
Откройте проводник Windows в разделе «Этот компьютер», затем проверьте состояние дисков: если они выделены красным цветом, у вас серьезная нехватка свободного места.

В этом случае у вас есть два варианта выхода из ситуации: либо сохранить файлы на свободный локальный диск, либо освободить место на текущем диске, чтобы его хватило для загрузки файла.
Причина 2: низкая скорость сети
Затем убедитесь, что скорость вашей сети достаточна для загрузки файла на ваш компьютер.
Также обратите внимание, что если ваше подключение к Интернету прерывается, загрузка будет прервана, но браузер не сможет ее возобновить. Кроме того, проблемы со скачиванием будут наблюдаться не только в Яндексе, но и в любом другом браузере на компьютере.
Если вы подозреваете, что именно «плохой» интернет влияет на невозможность скачать файл на компьютер, по возможности подключитесь к другой сети, чтобы подтвердить или опровергнуть эту догадку. Если файл был загружен при подключении к другой сети, обязательно улучшите или измените подключение к Интернету.
Причина 3: отсутствие заданной папки для скачивания файлов
По умолчанию Яндекс.Браузер использует папку загрузки по умолчанию для загрузки файлов, но в результате ошибки браузера или действий пользователя, например, папка может быть заменена на несуществующую, из-за чего загрузка файлов не может быть завершена.
- Нажмите на кнопку меню в правом верхнем углу и перейдите в раздел «Настройки».

Прокрутите окно вниз и нажмите кнопку «Показать дополнительные настройки».

Найдите блок «Загруженные файлы» и в графе «Сохранить в» попробуйте ввести другую папку, например стандартную «Загрузки» («Загрузки»), которая в большинстве случаев имеет следующий адрес:
C:ПользователиUSERNAMEЗагрузки

Закройте окно настроек и повторите попытку загрузки данных на компьютер.
Причина 4: повреждение папки профиля
Вся информация о браузере хранится на компьютере в специальной папке профиля. В этой папке хранится информация о пользовательских настройках, история, кеш, файлы cookie и другая информация. Если папка профиля по какой-либо причине была повреждена, это может привести к тому, что вы не сможете загружать файлы из браузера.
- Как узнать, какой браузер установлен на компьютере?
В этом случае решением может быть удаление текущего профиля.
Обратите внимание, что удаление профиля приведет к удалению всей информации о пользователе, хранящейся в браузере. Если у вас не включена синхронизация данных, рекомендуем настроить ее так, чтобы вся информация не терялась безвозвратно.
- Нажмите на кнопку меню Яндекса в правом верхнем углу и перейдите в раздел «Настройки».

В открывшемся окне найдите блок «Профили пользователей» и нажмите на кнопку «Удалить профиль».

Подтвердите удаление профиля.

Через мгновение браузер перезагрузится и будет совершенно чистым, как сразу после установки. С этого момента попробуйте возобновить попытку загрузки данных в Яндекс.Браузер.
Причина 5: вирусная активность
Ни для кого не секрет, что подавляющее большинство вирусов нацелено именно на повреждение браузера. Если файлы на компьютере из Яндекс браузера не хотят скачиваться, да и вообще сам браузер работает нестабильно, настоятельно рекомендуем проверить систему на наличие вирусной активности на компьютере.
Причина 6: некорректная работа браузера
На самом деле, как и предыдущая причина может стать основным фактором неисправности браузера, так и конфликт между другими программами, системные ошибки и прочее. Если браузер работает некорректно, его необходимо переустановить.
Причина 7: блокировка скачивания антивирусом
Сегодня многие антивирусные программы достаточно агрессивны по отношению к браузерам, воспринимая их деятельность как потенциальную угрозу.
- Чтобы проверить, не является ли ваша антивирусная программа причиной рассматриваемой нами проблемы, вы можете просто приостановить ее, а затем снова попытаться загрузить файлы на свой компьютер.
Если загрузка прошла успешно, необходимо зайти в настройки антивируса, где в зависимости от производителя нужно разрешить загрузку файлов в яндекс браузере или добавить эту программу в список исключений, чтобы антивирус не блокировал активность браузера.
Причина 8: сбой в работе системы
В редких случаях на невозможность загрузки файлов на компьютер может негативно повлиять сама операционная система, которая по разным причинам может работать некорректно.
- Если некоторое время назад загрузка файлов из Яндекс.Браузера была корректной, можно попробовать выполнить процедуру восстановления ОС.
Если этот шаг не помог, например, на компьютере не нашлось подходящей точки восстановления, можно переходить к радикальному методу решения проблемы – переустановке операционной системы.
Как видите, способов решить проблему со скачиванием файлов из Яндекс.Браузера достаточно. Надеемся, данные рекомендации были вам полезны и вы смогли вернуть популярный браузер к нормальной работе. Мы рады, что смогли помочь вам решить вашу проблему. Опишите, что вам не помогло. Наши специалисты постараются ответить как можно быстрее.
Как исправить невозможность скачивания файлов с сети Internet
Если загрузка файлов из Интернета на ПК у вас не работает, рекомендую воспользоваться приведенными ниже советами. Так.
- Перезагрузите компьютер. Стандартные советы, при этом достаточно действенные;
- Сбросьте настройки браузера (например, в Mozilla введите about: support в адресной строке и нажмите кнопку «Очистить Firefox» справа);
- Проверьте компьютер на наличие вирусов. Очень часто причиной описанной проблемы являются различные вредоносные программы. Используйте проверенные антивирусные инструменты Dr.Web CureIt!, Trojan Remover, Malware Anti-Malware, Kaspersky Removal Tool и другие.

Удалить вирусные программы с ПК - Уменьшите уровень безопасности в настройках свойств Интернета. Нажмите кнопку «Пуск», введите inetcpl.cpl в поле поиска, перейдите на вкладку «Безопасность» и установите ползунок в положение «Выше среднего». Это поможет решить проблему со скачиванием видео или музыки из интернета;
- Очистите кеш и файлы cookie вашего браузера (в Mozilla это можно сделать, перейдя в «Настройки», выбрав «Дополнительно» и нажав кнопку «Очистить сейчас» рядом с опцией кэширования веб-контента);
- Очистите историю загрузок и выберите другую папку загрузки для своего браузера;

Очищает историю загрузок - Удалить различные плагины и надстройки, относящиеся к различным менеджерам загрузок, интернет-ускорителям и другим подобным примочкам;
- Попробуйте сменить браузер. Возможно, профиль пользователя или другие настройки в вашем браузере нарушены, и загрузка в другом браузере пройдет без проблем;

- Определите проблемную службу. Загрузитесь в безопасном режиме (инструкция для Windows 7 или Windows 10) с поддержкой сети и посмотрите, возникает ли эта проблема. Если все работает нормально, виноват сторонний сервис или программа. Нажмите кнопку «Пуск», введите msconfig в поле поиска и нажмите клавишу ввода.
В появившемся меню перейдите на вкладку «Службы» и установите флажок «Не показывать службы Microsoft». Отключите все остальные службы (кроме тех, что от Microsoft) и перезапустите.
Почему не грузятся файлы с Интернета
Если все работает нормально, проблема в отключенных службах. Теперь снова вызовите это меню, но проверьте половину из них и начните заново. Если проблемы снова нет, виновником является одна из служб, которая все еще отключена. Делайте это до тех пор, пока не определите виновника, тогда вы можете просто отключить или исправить его.
- Отключите автоматическую настройку окна приема TCP. Запустите приглашение от имени администратора и введите netsh int tcp set global autotuninglevel=disabled, а затем нажмите Enter;

- Временно отключите антивирус и брандмауэр, они могут быть источником многих проблем;
- Попробуйте откатить систему до точки восстановления, когда этой проблемы не наблюдалось, это может помочь в вопросе, почему не скачиваются нужные файлы из интернета на компьютер.

Основные способы устранения неполадок
Подключитесь к сети Wi-Fi или мобильной сети
- Убедитесь, что вы используете сеть с сильным сигналом.
- Если есть возможность, подключитесь к Wi-Fi.
- Если вы используете мобильную сеть, проверьте качество сигнала.
Затем попробуйте загрузить приложение еще раз. Узнайте больше о том, как исправить проблемы с подключением к Интернету на устройствах Android…
Проверьте наличие свободного пространства
- Ошибки при загрузке и установке приложений могут возникать из-за нехватки места на вашем устройстве.
- Это может свидетельствовать о следующем:
- Вы получаете уведомление.
- На устройстве осталось менее 1 ГБ.
- Узнайте, как освободить место на вашем Android-устройстве.
Проверьте наличие обновлений Android
- откройте приложение «Настройки» на телефоне или планшете Android».
- Нажмите Система
Кроме того
Обновление системы. - Вы увидите статус обновления.
- Следуйте инструкциям на экране, чтобы загрузить или установить обновления.
Примечание. На устройствах с Android 2.2 или более ранней версии Google Play может работать некорректно. Обратитесь за помощью к производителю устройства.
Устранение неполадок с одним приложением
Если у вас возникли проблемы с загрузкой приложений, выполните следующие действия.
Проверьте, поддерживается ли приложение на вашем устройстве
- откройте приложение Google Play
. - Найдите и выберите нужное приложение.
- На странице приложения будет указано, доступно ли оно на вашем устройстве.
- Если приложение недоступно, вы не сможете его скачать.
Удалите и снова установите приложение
- откройте приложение Google Play
. - Нажмите на значок профиля в правом верхнем углу экрана.
- Выберите Управление приложениями и устройствами
Контроль. - Нажмите на название программы, которую хотите удалить
Удалить. - Чтобы переустановить его, нажмите «Установить» или «Активировать.
Если вы по-прежнему не можете загрузить приложение, выполните следующие действия.
Что делать, если проблема сохраняется
Если предыдущие советы не помогли и вы по-прежнему не можете загружать приложения, выполните следующие действия. После каждого шага проверяйте, решена ли проблема.
Перезапустите приложение Google Play
- Проведите вверх от нижнего края экрана, задержите палец и отпустите его.
- Чтобы закрыть Google Play, проведите вверх по окну приложения.
- откройте его снова.
Удалите и повторно установите обновления Play Маркета
- Подключитесь к сети Wi-Fi с сильным сигналом.
- Найдите Google Play на главном экране или в списке приложений.
- Нажмите и удерживайте значок приложения Google Play.
- Выберите «О программе»
. - Коснитесь значка «Еще» в верхней части экрана
Удалить обновления. - Если будет предложено восстановить заводские настройки приложения, нажмите «ОК.
Перезагрузите устройство
- Нажмите и удерживайте кнопку питания.
- Нажмите «Выход» или «Перезагрузить.
- При необходимости нажмите и удерживайте кнопку питания, пока устройство не включится.
Очистите кеш и удалите данные из сервисов Google Play
- откройте настройки устройства.
- Нажмите Приложения и уведомления
Сведения о приложении или Показать все приложения. - Выберите Сервисы Google Play.
- Нажмите «Хранилище
Очистить кэш. - Выберите Очистить хранилище
Удалить все данные
Удалите и снова добавьте аккаунт Google
Удаление вашей учетной записи приведет к удалению некоторой информации с вашего устройства. Чтобы не потерять необходимую информацию, сделайте ее резервную копию.
Очистите кеш и удалите данные Play Маркета
- откройте настройки устройства.
- Нажмите Приложения и уведомления
Сведения о приложении или Показать все приложения. - Выберите Google Play.
- Нажмите «Хранилище
Очистить кэш. - Выберите Очистить хранилище
Удалить все данные
Очистите кеш и удалите данные из Диспетчера загрузки
- откройте настройки устройства.
- Нажмите Приложения и уведомления
Сведения о приложении или Показать все приложения. - Выберите Диспетчер загрузок.
- Нажмите «Хранилище
Очистить кэш. - Выберите Очистить хранилище
Удалить все данные
Методы исправления ошибок Гугл Плей Маркета
Поскольку ошибка загрузки приложения может быть вызвана одновременно несколькими причинами, универсального способа ее устранения не существует. Однако есть несколько способов решения проблемы, один из которых обязательно приведет к успеху.

Проверка интернет-соединения
Для загрузки игры или приложения необходимо подключение к Интернету, независимо от того, загружаете ли вы программное обеспечение из Play Market или другого источника. Длительное ожидание загрузки обычно вызвано проблемами с подключением, для решения которых вы можете воспользоваться следующими рекомендациями:
- Убедитесь, что на вашем телефоне включены данные или Wi-Fi.
- Проверьте, достаточно ли у вас средств на личном счету.
- Обратитесь к своему интернет-провайдеру, чтобы проверить наличие технических работ на линии.

Если окажется, что с интернетом все в порядке, и вы без проблем открываете страницы в браузере, есть смысл проверить настройки Play Маркета. Там, например, может быть заблокирована загрузка приложений через мобильную сеть:
- Запустите Плей Маркет.

- Коснитесь значка своего профиля.
- откройте «Настройки», а затем вкладку «Настройки подключения».

- В разделе «Загрузка приложений» установите значение «Все сети».

Теперь приложения должны загружаться независимо от типа интернета, к которому вы подключены. Если проблема не устранена, рассмотрите альтернативные решения.
Читайте также: ВКонтакте тормозит, не загружаются, лагают видео и аудио, что делать?
Очистка кэша
Проблема может быть связана с наличием мусора, который постепенно скапливается при длительном использовании смартфона. В частности, он заполняет так называемый кэш магазина приложений Play Market. Избавиться от него можно так:
- откройте настройки устройства.

- Перейти в раздел приложений».

- Выберите «Магазин Google Play».
- Нажмите на кнопку «Очистить кэш».

Кэш — это временные файлы. Поэтому его очистка не вызовет никаких последствий для вашего смартфона. Наоборот, если какое-то приложение у вас не загружается, очистка кеша помогает устранить неполадки.
Совет. То же самое рекомендуется сделать со всеми приложениями, установленными на вашем смартфоне. Чтобы упростить процесс, вы можете использовать специализированное программное обеспечение, такое как CCleaner или Clean Master.
Очистка данных
Выполнив шаги 1-3 из предыдущей инструкции, помимо кнопки «Очистить кеш» вы обнаружите опцию «Очистить данные». В отличие от первой функции, вторая удаляет не временные, а постоянные файлы. Использование его также помогает решить проблему, так как в этом случае устраняется отсутствие авторизации в магазине приложений.
На заметку. После нажатия кнопки «Очистить данные» необходимо снова авторизоваться в Google Play Store.

Отключение карты памяти
Неслучайно многие производители смартфонов отказываются от интеграции слота для карты памяти, ведь приложения часто не устанавливаются из-за неисправности этого компонента. Первый шаг — извлечь карту microSD, чтобы посмотреть, влияет ли это на проблему.
Если софт грузится без карты памяти, а с ней нет, то нужно отформатировать этот пункт:
- Подключите карту microSD к смартфону.

- откройте настройки гаджета.

- Перейдите в «О телефоне», а затем в «Хранилище».

- Выберите опцию «Форматировать SD-карту».

Вы также можете отформатировать карту памяти на компьютере, что в некоторых случаях является более удобным вариантом. Однако не забудьте стереть все данные в процессе форматирования. Чтобы не потерять их, следует сначала перенести все файлы на другой носитель.
Удаление и повторное создание учетной записи
Как было сказано ранее, проблемы со скачиванием с Play Market могут быть из-за ошибки авторизации в вашем аккаунте Google. В такой ситуации рекомендуется выйти и снова войти. Для этого вам нужно:
- откройте настройки смартфона.

- Перейдите в раздел «Аккаунты».

- Выберите учетную запись Google.

- Нажмите кнопку с тремя точками.
- Выберите опцию «Удалить учетную запись».

На заметку. Нажимая кнопку «Удалить учетную запись», вы удаляете учетную запись только с текущего смартфона. При этом вы продолжаете авторизоваться на других устройствах.
После удаления учетной записи необходимо перезагрузить смартфон, а затем повторно авторизоваться. Сделать это можно как при первом запуске, так и в настройках устройства в разделе «Аккаунты».
Обновление операционной системы
Если вам не удалось установить приложение, не стоит исключать возможность того, что оно не поддерживается на вашем устройстве. Чаще всего эта проблема связана с устаревшей версией Android, обновить которую можно следующим образом:
- откройте настройки устройства.

- Перейдите в «О телефоне», а затем «Обновление ПО».

- Нажмите кнопку «Проверить наличие обновлений».
- Если обновление найдено, нажмите «Загрузить», а затем — «Установить».

Во время обновления смартфон перезагрузится на несколько секунд. Во-первых, убедитесь, что у вас есть хотя бы 30-40% стоимости. В процессе установки новой версии прошивки не следует перезагружать устройство или нажимать какие-либо кнопки, так как это приведет к неисправности телефона.
Важный. Если нажатие кнопки «Проверить наличие обновлений» не приводит к успеху, вы уже используете последнюю версию Android для своего смартфона.
Проверка правильности отображения даты и времени на телефоне
Наконец, еще одна причина, по которой не загружаются приложения из Play Маркета, — неверные настройки даты и времени. Для решения проблемы нужно:
- откройте настройки телефона.

- Перейдите в раздел «Дата и время».
- Установите правильные значения.

Рекомендуется выбрать опцию «Использовать сетевое время». Как правило, именно она помогает установить достоверную информацию. Если вы видите некорректные значения при определении параметров, вы должны ввести время самостоятельно, предварительно указав его на одном из проверенных ресурсов.
.