- Загрузка фотографий с компьютера
- Отправляем в сообщении
- Как прикрепить изображение на стену
- Заливаем фотку в группу
- Как сохранить изображение в «Мои фото»
- Инструкция для компьютера
- На странице
- В альбом
- В записи
- В беседе
- Как вставить фото в сообщение ВК
- С компьютера:
- С телефона:
- Как добавить снимок в «Сохраненные фотографии»?
- Немного советов о фото
- Как узнать, кто выложил фото ВК: что делать, если кто-то выложил чужие фото?
- Как добавить фото в группу или сообщество
- С компьютера
- С мобильного телефона
- Загрузка с телефона
- В сообщении
- Прикрепить изображение на стену
- Отправляем в группу
- Как сохранить в разделе «Мои фото»
- Как сохраненные фотографии переместить в альбом ВКонтакте?
- Удаление альбома Вконтакте
- Добавить фото Вконтакте без потери качества
- Работаем с мобильной версией сайта
- Как выложить несколько фото сразу?
- Перенос фотографий из одного альбома в другой
- Добавляем фотографию в сообщество
- Теперь давайте разберем этот процесс с телефона
- Попробуем прикрепить к посту
- Сохраняем в альбом
- Польза «ВК»
- Добавление фото в контакте задним числом
- Как редактировать фото Вконтакте?
- Как скачивать фотографии?
- Публикация из других соцсетей
- Добавление снимка без потери качества
- Видеоверсия
- Публикация изображений в группе
- Как поступить, если фото не загружаются?
- Добавление фоток на стену
- Загружаем фото в ВК через телефон
- Публикация изображений в сообществе
- Публикуем фото через галерею
- Как в ВК выложить, загрузить фото с телефона?
- Если не получается выложить фото
- Видео гид. Учимся загружать фото в ВК
- Создание альбома Вконтакте
- Как настроить автоматическое добавление фото из Инстаграм в ВК
Загрузка фотографий с компьютера
Этот способ не самый быстрый. ПК не всегда под рукой, надо еще дотянуться до него, запустить, подключиться к интернету, подключить фотоаппарат или смартфон и только после этого можно закачивать новости на свою страничку и «горячее» изображение может значительно остыть в течение этого периода. Однако с помощью ПК удобнее редактировать, сжимать, создавать коллаж и выгружать фотографии в сеть с других устройств, не подключенных к Интернету.
Отправляем в сообщении
Печатные слова, подкрепленные фотографическими фактами, обладают большей силой. Более ценны комплименты с изображением. Поэтому к каждому сообщению всегда нужно прикреплять фото. А сделать это проще простого:
- После входа в учетную запись ВКонтакте необходимо выбрать раздел «Сообщения».
- Откроется вся переписка. Из этого списка выберите нужного подписчика и щелкните по нему.
- Появится история переписки с этим подписчиком, а внизу экрана будет поле для ввода текста.
- Есть два способа прикрепить изображение к сообщению: щелкнув значок камеры (справа) или рисунок скрепки (слева). Первое: фото загружается прямо с компьютера, флешки или другого устройства, подключенного к ПК. Второе: откроется меню, в списке которого необходимо выбрать первую позицию «Фото», и можно будет загрузить только то изображение, которое уже было ранее загружено в фотоальбом на личной странице » ВК».
- Чтобы отправить изображение другу, просто нажмите «Ввод» на клавиатуре или щелкните изображение бумажного самолетика справа от сообщения.
Также вы можете отправить сообщение с фотографией, используя другой алгоритм. Например, если вы еще ни с кем не переписывались.
- Во-первых, вам нужно выбрать друга из списка «Друзья» (находится в разделе «Сообщение») или использовать строку поиска, если подписчика нет в этом списке.
- Затем следует перейти на страницу выбранного пользователя ВК и нажать кнопку «Написать сообщение» под его аватаром».
- Откроется дополнительное окно, в котором нужно набрать текст буквы, нажать на символ камеры (внизу слева) и прикрепить фотографию (но только ту, которая уже есть в вашем личном аккаунте ВК в разделе «Альбом»).
- Осталось нажать кнопку для отправки подписчику изображения с текстом или без.
Используя эти методы, вы можете отправлять одну или несколько фотографий одновременно в любом качестве.
Как прикрепить изображение на стену
Вы можете прикрепить фотографию к стене для себя или другого человека.
Чтобы разместить изображения на своей стене, вам достаточно загрузить их в личный кабинет:
- Сначала вам нужно нажать на раздел «Фотографии», затем нажать на кнопку «Добавить фотографии».
- Затем вам будет предложено выбрать файлы на диске вашего компьютера или подключенном к нему устройстве, изображения с которых будут загружены в ваш личный кабинет.
- Все, личная страница после загрузки будет заполнена новым объектом, который будет скопирован на стену после нажатия на кнопку «Опубликовать на моей странице».
Чтобы разместить фото на чужой стене, необходимо:
- Зайдите в профиль нужного вам человека.
- Найдите на его стене «Добавить запись» и нажмите на нее.
- Затем нажмите на символ камеры (слева под полем регистрации) и нажмите кнопку «Отправить».
Стоит отметить, что владельцы многих «стен» имеют к ним ограниченный доступ. Поэтому не всегда есть возможность разместить фото на чужих страницах. Также размещать изображения на открытых страницах можно только после того, как они были впервые загружены в личный кабинет. Прямо с компьютера — не пойдет.
Заливаем фотку в группу
Чтобы поделиться своими фото-новостями одновременно с большим количеством друзей, вы можете организовать группу или присоединиться к сообществу:
- Выберите в меню раздел «Группы» и щелкните интересующее сообщество.
- Найдите пустое поле «Добавить запись» и щелкните по нему.
- Щелкните значок камеры.
- Добавьте фотографии из своей учетной записи и отправьте их сообществу с помощью кнопки «Отправить».
Теперь вся группа людей, входящих в это сообщество, может просматривать опубликованную фотографию, и каждый участник может загрузить ее на свой компьютер.
Как сохранить изображение в «Мои фото»
Для защиты некоторых изображений вы также можете сохранить их в Интернете. Например, в социальной сети ВКонтакте. Здесь они не испортятся (как на лазерных дисках), не потеряются (как на флешке), все фотографии будут в целости и сохранности.
Вы можете загружать изображения в личный кабинет так же, как описано выше в методе «Прикрепить изображение к стене». Только в конце нажимать кнопку «Опубликовать на моей странице» не нужно».
Инструкция для компьютера
Если вы входите в социальную сеть с ПК или ноутбука, все необходимые изображения необходимо сначала загрузить в память компьютера или на флешку, которую затем можно будет подключить к устройству. Кроме того, желательно запомнить расположение нужного файла в папках. Это общее условие для заявленной цели. Дальнейшие действия зависят от того, что именно вы ищете: как добавить фото в альбом в ВК или просто загрузить в свой профиль и разместить на стене?
На странице
Итак, вот как можно добавить фото со своего компьютера на свою страницу в ВК:
- Войдите в свою учетную запись и нажмите на раздел «Фото» в левой части меню.
- В левом верхнем углу вы можете увидеть синюю кнопку с надписью «Добавить фото». Нажмите здесь.
- Найдите в памяти компьютера нужный файл и щелкните по нему. Таким способом можно пометить несколько изображений.
- Теперь вы можете добавить подпись к изображению (если их несколько, то к каждому), а также при необходимости развернуть изображение на весь экран или отредактировать с помощью встроенного фоторедактора. Также на этом этапе вы можете удалить файлы, если какой-либо из них был загружен по ошибке. Лучше всего сделать все на этом этапе, чтобы не тратить время на удаление альбома или отдельных пунктов в списке.
- Щелкните «Открыть». Подождите, пока загрузятся изображения.
В альбом
Если вы хотите загрузить изображение в один из альбомов, нажмите соответствующую кнопку и выберите альбом. Также вы можете просто выбрать опцию «Опубликовать на моей странице», в этом случае изображение не будет прикреплено ни к одному альбому: так вы можете добавить фото в ВК в «Мои фото».
В записи
Если вы собираетесь написать интересный пост, не лишним будет прикрепить к нему изображение. Как показывает практика, записи с изображениями заставляют пользователей дольше «зависать». Поэтому, если вы все еще думаете, как добавить фото в пост ВК, зайдите в соцсеть и нажмите на строчку «Что нового?» Вверх. Введите текст и щелкните значок камеры.

Выберите нужное изображение из уже загруженных в Интернет или нажмите кнопку «Загрузить».

Осталось только указать адрес файла и опубликовать пост. Как видите, ничего сложного.
В беседе
Было бы очень странно, если бы разработчики не предусмотрели возможность загрузки изображения в сообщении. Но благодаря им вариант все же есть. Чтобы добавить фото в сообщение ВКонтакте, откройте интересующий вас разговор. Внизу есть значок камеры, нажмите на него.

Укажите адрес необходимого файла, дождитесь загрузки и нажмите отправить.

Мы разобрались, как добавить фото на свою страницу, но как это сделать в группе или сообществе? Подробнее об этом мы расскажем позже!
Как вставить фото в сообщение ВК
С компьютера:
- Откройте сообщения через главное меню ВКонтакте и перейдите в нужное диалоговое окно. Если не умеете, прочтите инструкцию Как написать сообщение в ВК;
- Щелкните значок камеры в строке сообщения справа или скрепку слева и выберите Фото;

Значок камеры в сообщении ВКонтакте

Скрепка для вложений в сообщение ВКонтакте - Если вы выбрали значок камеры, сразу откроется окно для загрузки фотографий с вашего компьютера

Загрузка фото с компьютера в ВК - Если вы нажали на скрепку — Фото, откроется окно с выбором источника: с компьютера, с веб-камеры или из загруженного Вконтакте.

Выберите источник загрузки фото - После выбора изображения его миниатюра будет отображаться под сообщением. При необходимости добавьте свой текст и нажмите кнопку отправки.

Отправка фото в сообщении ВКонтакте
С телефона:
- Откройте сообщение в приложении ВКонтакте и нажмите на скрепку
- Откроется окно для выбора содержимого вложения. По умолчанию это фото / видео. Выберите одну или несколько фотографий, нажав на них, и нажмите кнопку «Прикрепить» ниже.

Прикрепите фото к сообщению ВК - Отредактируйте текст сообщения и отправьте его.

Отправка фото в сообщении ВК с телефона
Как добавить снимок в «Сохраненные фотографии»?

«Сохраненные фото»
Как правило, изображения не могут быть добавлены в эту папку из-за ограничений, установленных системой. Но вы можете попросить друга загрузить желаемое фото, а затем сохранить его себе.
Немного советов о фото
Картинки — важнейшая составляющая любой группы Вконтакте. Они сами решают, обратят на вас внимание пользователи или нет. Это не должны быть просто хорошие резкие фотографии, они должны вызывать эмоции. Даже если вы размещаете эти изображения не на своей стене или в группе (например, добавляете запись на стене Вконтакте другому человеку).
Посмотрите на две фотографии совы. Тот, что слева, взят от National Geographic, главного сайта, на котором собраны впечатляющие примеры начинающих и профессиональных фотографов. Второй был размещен в бесплатном фотобанке Pixabay.
Кстати, если мы говорим о бесплатных фотобанках. Не раз пытался найти что-нибудь привлекательное. Поискал по коллекциям: «70 лучших источников», «90 месторождений». Что я могу сказать…
Если действительно пользуетесь чем-то бесплатным, то просто Pixabay. Все остальное вызывает только чувство неудовлетворенности: неудобный поиск, загруженная работа в Интернете, малое количество и низкое качество фотографий.
С платными дела обстоят намного лучше. Здесь есть много вариантов. Больше всего мне нравится сервис DepositPhotos. Низкие цены, огромное количество примеров на любой запрос и привлекательность.
В общем, если вас интересуют банки, я могу предложить вам прочитать статью о том, где найти фотографии, чтобы не бояться судебных исков.
Что ж, если вы все равно ничего не боитесь, то пора разобраться, что такое качество. Представляю вашему вниманию свою подборку симпатичных зрителей. Надеюсь, вы не начнете связывать их фото, но вы вдохновитесь и поймете разницу между красивыми фото и не очень хорошими фото.
Как узнать, кто выложил фото ВК: что делать, если кто-то выложил чужие фото?
Часто бывает, что пользователь находит свои фотографии со страницы ВКонтакте, размещенные другим человеком на анонимных сайтах, таких как «Подслушано» или в какой-то группе ВКонтакте. В этом случае вы ничего не можете сделать, чтобы узнать, кто это сделал. Вы можете только написать жалобу администраторам ВК и пожаловаться на такой пост или группу. Но в этом случае вам придется доказать, что это действительно ваша фотография.
Теперь вы знаете, как загрузить фото ВКонтакте и как решить все проблемы, связанные с размещением изображений на страницах ВКонтакте. Делитесь своими фотографиями с друзьями, рассказывайте свои истории, подкрепленные их фотографиями, и у вас будет один из самых популярных профилей в социальных сетях. Удачи!
Как добавить фото в группу или сообщество
Процесс публикации в сообществе ничем не отличается от добавления на личную страницу.
С компьютера
Чтобы опубликовать файл в группе, вам необходимо:
- Заходим в сообщество и нажимаем на изображение с камерой;

- Чтобы загрузить из альбомов, нажмите вверху «Выбрать из моих фотографий»
- Выберите альбом и желаемое фото (чтобы загрузить изображение с ПК, выберите «Загрузить»);
![]()
С мобильного телефона
Только то, что есть на устройстве, можно добавить через мобильный телефон. Поэтому сначала необходимо все загрузить на свой смартфон. В остальном процесс аналогичен тому, что мы делали, когда размещали фотографии на личной странице.
Существуют сторонние приложения, такие как Kate Mobile или Vkmp3Mod, которые позволяют добавлять мобильные фотографии прямо из самих альбомов.
Загрузка с телефона
Все описанные выше способы размещения фотографий в социальной сети можно выполнить с помощью мобильного устройства. Для этого подойдет смартфон или планшет с операционной системой Android или iPhone, а также кнопочный гаджет. Главное условие — чтобы на устройство можно было установить мобильное приложение и чтобы в телефоне была функция выхода в Интернет.
Весь алгоритм размещения фотографий останется прежним, только положение кнопок изменится незначительно из-за особенностей мобильной версии сайта.
В сообщении
Чтобы прикрепить снимок к сообщению, вам необходимо:
- После входа в личный кабинет выберите раздел «Сообщения» или «Друзья».
- Найдите собеседника или выберите нового с помощью поиска и нажмите кнопку «Написать сообщение».
- Под ним нажмите на изображение скрепки.
- В открывшемся новом окне выберите изображения с гаджета с помощью кнопки «Обзор» или «Загрузить фотографии», которые находятся в вашем личном кабинете.
- На предыдущей странице, где система автоматически вернет клиента, нажмите кнопку «Отправить».
Здесь получателю ВК поступит письмо с прикрепленными картинками.
Вы также можете сделать новую фотографию или несколько фотографий, щелкнув значок камеры и отправить их другу после выбора размера изображения.
Прикрепить изображение на стену
Чтобы прикрепить изображение к стене, выполните следующие действия:
- Выберите раздел «Фото».
- Щелкните пустое поле «Что нового?».
- Щелкните изображение скрепки под этим полем, добавьте изображения в соответствии со схемой, описанной выше, и нажмите кнопку «Отправить».
Вы также можете загружать новые фотографии с помощью значка камеры (эти действия также описаны в предыдущем разделе).
Чтобы прикрепить изображение к чужой стене, вам необходимо:
- Перейдите в профиль другого пользователя, найдите поле сообщения и щелкните значок скрепки под ним.
- Затем, по обычному сценарию, прикрепите изображения (и ваша галерея изображений, и новый снимок будут полезны) и нажмите кнопку «Отправить».
Изображение будет размещено на стене подписчика.
Отправляем в группу
Чтобы опубликовать фото в сообществе, вам необходимо:
- Выберите раздел «Группы».
- Найдите в списке группы ту, которая вам интересна.
- Используя интегрированную поисковую систему, вы должны найти нужное изображение или сделать новое фото в последовательности, описанной выше (в предыдущих пунктах).
Фотографии увидят все участники сообщества.
Как сохранить в разделе «Мои фото»
Эта функция полезна для передачи существующих изображений с телефона в социальную сеть или для быстрого сохранения только что отснятого материала.
В первом случае вам понадобятся:
- Зайдите в раздел «Фото».
- Нажмите последовательно кнопки «Мои альбомы» и «Добавить новые фотографии».
- Или нажмите «Создать альбом».
- Загрузите выбранные файлы или сделайте новые фотографии с помощью значка камеры, как описано выше.
Это весь процесс загрузки изображений в социальную сеть ВКонтакте.
Теперь их можно оценивать и ставить лайки. Вдобавок получится поставить различные ограничения на изображения, чтобы ненужный человек не мог их увидеть, создать оскорбительный пост или описание.
Как сохраненные фотографии переместить в альбом ВКонтакте?
В дальнейшем, если вы захотите переместить эти фотографии в другой альбом, найдите его во вкладке «Фото» и нажмите на специальную кнопку в левом верхнем углу, которая позволяет производить с этим альбомом различные манипуляции: менять название альбома и изображения, удалять и перемещать фотографии.

Затем выберите нужные фотографии, отметьте их соответствующими флажками и нажмите «Переместить в альбом».

В открывшемся дополнительном окне выберите нужный альбом из списка предложенных и переместите в него, щелкнув левой кнопкой мыши. Все, необходимые фотографии уже есть в этом альбоме.

Удаление альбома Вконтакте
- Затем нажмите «Удалить альбом»
- Выберите «Изменить»
- Снова перейдите в «Фото»

Удалить альбом
В мобильном приложении над альбомом выберите три точки.

Как мне удалить альбом?
Кстати, вы можете удалить только те альбомы, которые создали сами.
Если вам нужно получить ссылку на свой альбом, сначала откройте ее в браузере, а затем скопируйте. Это будет выглядеть так: vk.com/albumYOUR-ID_208649493.

Ссылка на альбом
Добавить фото Вконтакте без потери качества
Вы заметили, что цветные изображения меняют качество после загрузки в ВК? Ошибка сжатия во время загрузки. Исправить функциональность невозможно, но можно свести к минимуму потерю цвета и обойти проблему. Для этого разрешение загружаемой фотографии не должно превышать 1000 пикселей (с каждой стороны). Также попробуйте доработать перед загрузкой. ВК рекомендует не нажимать «Добавить фото», а перетаскивать изображение прямо из папки на компьютере.
Дополнительная рекомендация для опытных пользователей: загрузчику ВКонтакте не нравится цветовой профиль Adobe RGB. Мы рекомендуем вам выполнить конвертацию для Интернета перед загрузкой. В Photoshop выберите «Сохранить для Интернета» (Alt + Shift + Ctrl + S), затем измените настройки качества. Установите флажок Преобразовать в sRGB.

Если вы хотите передать изображения другу, не публикуя их в сети, загрузите их в раздел «Документы» https://vk.com/docs и отправьте в виде документа в личном сообщении.
Работаем с мобильной версией сайта
То же самое можно реализовать в мобильной версии ВКонтакте, все равно зайдя на сайт, опять же через мобильный браузер. Это подходит, если у вас под рукой просто нет смартфона, а есть простой телефон с подключением к Интернету. Давайте подробнее разберемся, как это делается:
- Сначала запустите браузер и перейдите на m.vk.com.
- Авторизуйтесь на своей странице, введя с нее свой логин и пароль.
- Оказавшись на своей странице, щелкните поле в верхней части экрана с надписью «Что у вас нового?» Откроется окно подготовки публикации, в котором нужно нажать на кнопку со значком камеры.
- После этого откроется галерея, в которой нужно выбрать фотографию для просмотра. Кроме того, как и в приложении ВКонтакте, есть возможность нескольких публикаций. Сделав свой выбор, нажмите «Готово».
- Позже мы можем подписать фото или установить таймер отложенной публикации. Когда все будет готово, вы можете нажать на кнопку «Опубликовать».
- После этого наша фотография появится в ленте.
Чтобы добавить фото в сообщение ВК, нам нужно действовать аналогично:
- Запускаем наш браузер на телефоне, несмотря ни на что, и заходим на m.vk.com.
- Войдите на свою страницу, указав свое имя пользователя и пароль от своей учетной записи.
- Нажав на значок переписки внизу окна, вы переходите к сообщениям.
- Выбираем человека, которому хотим отправить фото. Чтобы прикрепить изображение, щелкните значок стрелки в левом углу.
- В контекстном меню выберите «Фото с устройства» и отметьте одну или несколько фотографий. Затем нажмите «Готово».
- Теперь просто отправляем сообщение с фото.
Как и в случае с приложением из Google Play Market или AppStore, мобильная версия универсальна и работает на любом телефоне.
Как выложить несколько фото сразу?
Одновременная загрузка нескольких фотографий в ВК не проблема, но помните, что вы можете загружать не более 200 фотографий за раз. Сделать это можно так:

Фотографии загружаются
- Затем нажмите «Открыть». Изображения начнут загружаться на странице ВКонтакте.
- Выберите все фотографии, которые вы хотите загрузить, в проводнике Windows одновременно. Для этого нажмите на изображение и удерживайте клавишу «Ctrl».
- Найдите раздел «Фото». Щелкните Добавить».
- Инструкция аналогична загрузке фото. Зайдите в свой профиль.
Когда все изображения будут загружены, нажмите «Добавить на доску» или «Поместить в альбом». Готовый!
Перенос фотографий из одного альбома в другой
Вы не можете перемещать изображения из альбомов, созданных самим Вконтакте. Это фотография, на которой вас отметили другие пользователи, со своей страницы и на стене.
- Выберите название альбома, который хотите добавить
- След. «Перенести в альбом»
- Выберите «Еще…»
- Откройте желаемое изображение

«Переместить в альбом»
Этот метод позволяет передавать только каждую фотографию отдельно. Если вам нужно перенести несколько, вам нужно будет обратиться за помощью в специальные приложения. Например, Photo Transfer.

Это удобное приложение, позволяющее перенести любую фотографию из любой папки.
Добавляем фотографию в сообщество
Если вы являетесь создателем или администратором сообщества, публикация графического контента является обязательной частью компиляции. Здесь, как и в личном кабинете, есть несколько вариантов размещения материалов: на странице, в альбоме, путем изменения основной миниатюры.
И мы будем использовать те же методы. Сначала перейдите в раздел главного меню «Группы», «Управление» и перейдите в сообщество, которое мы собираемся изменить.

Чтобы опубликовать рассказ с изображением на стене, напишите текст в поле «Добавить пост» и прикрепите графический файл. Для этого щелкните значок с изображением камеры. Вы можете выбрать материалы, доступные на личной странице, или скачать их с ПК. После завершения загрузки мы размещаем контент на панели управления.
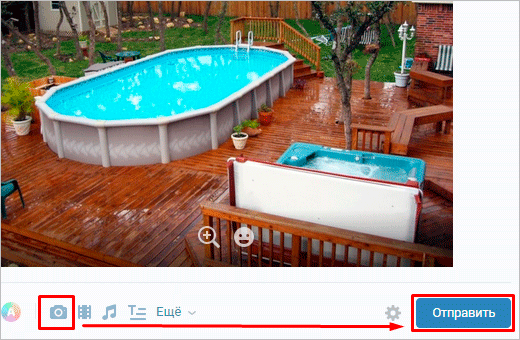
Чтобы создать и заполнить групповой альбом, вам необходимо перейти в меню «Управление», «Разделы» и добавить возможность размещения фотографий. Программа предлагает возможность выбора между 2 типами доступа: открытым и закрытым. В первом случае размещать фотографии могут все участники группы, во втором — только администраторы. Сохраняем настройки и идем дальше.
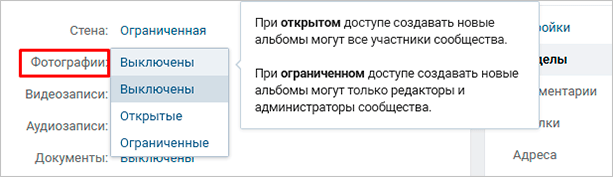
На главной странице справа находим ссылку «Добавить фото», нажимаем на нее.
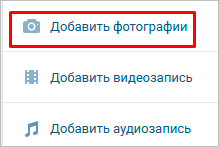
Здесь вы можете загрузить изображения в автоматически созданный основной каталог или перейти на вкладку «Все фото» — «Создать альбом».

Затем вы можете загрузить изображения, сохраненные на жестком диске. Для этого перейдите в альбом и нажмите «Добавить фото» или перетащите документы из папки на вашем компьютере.
Чтобы изменить «лицо» группы, загрузите снимок на главной странице.
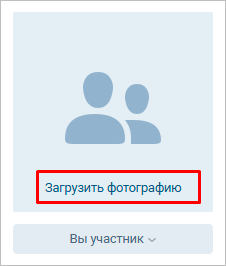
Теперь давайте разберем этот процесс с телефона
Начнем с загрузки в альбом.
Открываем приложение Вконтакте. Здесь мы нажимаем на значок «Учетная запись» в правом нижнем углу экрана. На следующем шаге щелкните запись «Фото».
Зайдите в раздел фото в мобильном приложении
Затем в правом верхнем углу нажмите на значок «+» и в открывшемся окне выберите нужный альбом.
Выбор альбома в мобильном приложении
На вашем смартфоне откроется галерея изображений. Отметьте желаемое фото и нажмите кнопку «Добавить».
Выбор изображения в галерее
Вы можете пометить и добавить несколько фотографий одновременно.
Попробуем прикрепить к посту
Найдите блок «Что нового» и щелкните по нему.
Модуль для создания постов в приложении
Откроется окно для создания новой записи. Внизу окна щелкните значок «Фото».
Прикрепите фото к записи через мобильное приложение
После этого откроется галерея. Добавление производится по аналогии: отметьте нужный файл и нажмите «Добавить».
Сохраняем в альбом
Процесс здесь ничем не отличается от полной версии.
Откройте желаемое фото. В правом верхнем углу есть значок для отображения меню: щелкните по нему. В списке элементов выберите «Добавить в сохраненные».
Польза «ВК»
Как бы ни критиковали социальные сети за вызываемую ими зависимость, у ВКонтакте все же есть свои преимущества. Вы не должны просто видеть плохие вещи в социальных сетях. Положительных моментов есть, и их много. Это возможность хранить изображения, когда есть риск их потерять (например, переполнена флешка) и быстрая передача визуальной информации (например, время поездов) и многое другое. Даже половина полезных функций не придет в голову тому, кто никогда не использовал этот метод обмена данными.
Добавление фото в контакте задним числом
Когда вы загружаете фотографию в систему, она автоматически показывает время и дату.

Дата добавления снимка
Вы не сможете его изменить, но еще не все потеряно, ведь вы можете использовать специальную технику.
Первая мысль — поместить файлы в закрытый альбом и подождать некоторое время, чтобы открыть его для всех. В этом случае друзья увидят новый альбом, а изображения будут иметь обратную силу. Вы можете установить желаемую дату в камере или применить ее с помощью Photoshop. Самое главное, чтобы он был хорошо виден и привлекал внимание. Для этого можно сделать его яркого оттенка.
Как редактировать фото Вконтакте?
Эта операция бывает двух типов:
- Добавление текста, элементов комиксов и т.д.
- Изменение цвета, поворот, кадрирование и т.д.
Чтобы открыть редактор, нажмите на фото и после загрузки выберите «Еще…».

Фоторедактирование
Результатом внесения изменений может быть что угодно.

Результат изменения
В мобильной версии и приложении нет редактора, так как функционал в них очень ограничен.
Поэтому при необходимости поменяйте фото перед загрузкой.
Как скачивать фотографии?
- Выберите «Открыть оригинал»
- Нажмите «Подробнее…»
- Нажмите на картинку, чтобы увеличить

Открыть оригинальное фото Вконтакте
После открытия снимок загружается с максимально возможным разрешением.
- Выберите «Сохранить изображение как…»
- Щелкните правой кнопкой мыши по нему

Сохранить изображение как
- Укажите путь, по которому будет загружено готовое фото
В мобильном приложении:
- Выберите «Сохранить»
- Нажмите на три точки в углу экрана
- Открыть снимок

Сохранение фото
К сожалению, загружать фото можно только по одному.
Публикация из других соцсетей

Современные люди обычно регистрируются в разных социальных сетях. Размещение фото в каждом занимает много времени, поэтому разработчики приложения придумали интересный ход. Загрузите изображение в социальную сеть, а затем отправьте его в другие свои профили.
Для этого добавьте изображение, например, в Instagram. Найдите кнопку Поделиться и нажмите синий значок ВКонтакте. Готово, рамка автоматически появится на вашей панели, но при условии, что вы авторизованы в ВК с того же устройства. Однако, если позже вам понадобится поместить фотографию в другой альбом, вам придется сделать это вручную.
Есть также более простой способ публикации: настроить автоматическую публикацию из других социальных сетей. Тогда нужные фото появятся в ВКонтакте самостоятельно, без вашего участия, как только вы их разместите. Как интегрировать социальные сети:
- Перейдите на главную страницу своего профиля ВКонтакте.
- Нажмите кнопку редактирования под аватаром.
- Затем в меню справа выберите раздел «Контакты».
- Слегка прокрутите страницу, и вы увидите два узнаваемых значка: Twitter и Instagram. Мы можем интегрировать эти социальные сети с нашим профилем ВКонтакте.
- Щелкните Настроить импорт».
- Авторизуйтесь в выбранной социальной сети. Если вы уже вошли в систему на этом устройстве, вам не нужно будет вводить логин и пароль.
- Выберите, где будут публиковаться изображения из другой социальной сети: в конкретном альбоме, на стене или только на выбранных фотографиях. У последнего варианта есть интересный трюк: установите определенный хэштег, например #VK. Тогда в вашем профиле ВКонтакте будут публиковаться только изображения, отмеченные этим кодовым словом.
Этот параметр можно отключить в любой момент, поскольку в этом нет необходимости. Или измените настройки, если вам нужно изменить альбом записей или хэштег автоматической публикации.
Добавление снимка без потери качества
Многие замечают, что когда фото попадает в Вконтакте, оно становится не таким, каким было. Дело в том, что загрузчик сжимает фото. Это невозможно исправить, но вы можете минимизировать потерю качества.
Для этого загружаемая фотография не должна иметь разрешение ниже 1000 пикселей, и перед загрузкой лучше немного увеличить резкость. Также рекомендуется не использовать кнопку «Добавить новые фотографии», а перетаскивать их прямо с вашего компьютера.
Опытным пользователям также можно посоветовать преобразовать фотографию для Интернета (Alt + Shift + Ctrl + S), затем изменить настройки качества и установить флажок рядом с «Преобразовать в sRGB».

Преобразование фотографий
Если вам просто нужно отправить фото другу, сначала загрузите его в раздел «Документы», а затем отправьте в личном сообщении.
Видеоверсия
Рабочее видео и практическое повторение происходящего на экране помогут научиться быстро загружать фотографии в нужные разделы «ВКонтакте» и не запутаться в кнопках. Это поможет быстро закрепить возникающие знания и навыки. Повторение — мать учения.
Публикация изображений в группе
Наверняка у многих наших пользователей тоже возникает вопрос, как добавить фото в группу ВК, если в ней открыта возможность публикации для всех пользователей или участников этого сообщества. На самом деле это очень просто. Вот как можно добавить фото на страницу группы в ВКонтакте:
- Найдите «Фотоальбом»: эта кнопка расположена в правой части экрана. Щелкните эту кнопку.
- Перейдите на интересующую вас страницу сообщества.
- Выберите альбом, соответствующий теме вашего изображения.
- Нажмите кнопку в правом верхнем углу
- Выберите изображения, которые вы хотите сохранить в памяти вашего устройства.
- Если хотите, отредактируйте изображение или добавьте подпись.
- Готовый!
Очень надеемся, что мы помогли вам разобраться, как добавить фото на стену ВКонтакте и что вы легко справились с этой задачей. Желаем вам много новых лайков от друзей и родственников, чтобы получать от онлайн-общения только положительные эмоции! Если вам нужны наши специалисты, вы можете сделать это в комментариях.
Как поступить, если фото не загружаются?
Причины такой ситуации могут быть разными: старая версия браузера, вирус, неподходящее разрешение, неправильный формат или переполненный альбом.
Чтобы не сталкиваться с этим, нужно знать требования к снимкам:
- Поддерживаемые форматы: jpg, png, gif
- Больше всего файлов в одном альбоме — 10 000
- Самый большой размер — 7000X7000
- Наименьший размер — 200Х200
Ограничение на загрузку фотографий распространяется и на альбом с сохраненными изображениями. Если предел достигнут, перенесите некоторые изображения в другой альбом, и опция сохранения снова станет доступной.
Добавление фоток на стену
Прямо на стене наведите курсор мыши на поле ввода и щелкните значок камеры в правом верхнем углу или щелкните ссылку «Прикрепить» и выберите в раскрывающемся меню пункт «Фото»:

Загрузка фото с компьютера:

Если хотите, введите свой текст перед фотографией и нажмите кнопку «Отправить»:

Здесь он был добавлен к стене.
Загружаем фото в ВК через телефон
Фотографии часто делаются на камеру мобильного устройства. Мало кто носит с собой цифровой фотоаппарат. Поэтому передавать данные на компьютер нет смысла, проще разместить их в социальной сети прямо с гаджета.
Чтобы опубликовать фотографии с iPhone или мобильного устройства Android, перейдите в официальное приложение социальной сети. Откройте меню, нажав на три точки в углу экрана, и перейдите по ссылке «Фото». Нас интересует вкладка «Альбомы». Мы пойдем туда.
При необходимости создайте новую папку, в противном случае добавьте файлы в существующую. Для этого нажмите на знак плюса, а затем на соответствующую опцию: «Скачать из галереи» или «Сделать фото».
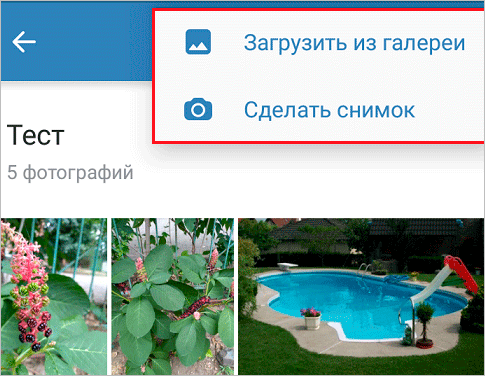
Точно так же вы можете загружать фотографии в мобильную версию браузера.
Официальная мобильная программа предлагает еще одну интересную возможность — публиковать снимки в истории ВКонтакте. Для этого нужно открыть новости и вверху экрана нажать на свой аватар со знаком плюс или камеру.
Если программа делает запрос, предоставьте ей доступ к камере. Затем нажмите на большой кружок внизу экрана и сделайте снимок. История будет показана друзьям и подписчикам в течение дня.
Публикация изображений в сообществе
Чтобы добавить фотографию в группу, перейдите к ней. Под основной информацией должен быть блок «Фото». Идем туда, выбираем вкладку «Альбомы». Открываем тот, который хотим заполнить, и с помощью знака плюса в углу загружаем графику из галереи или делаем фото в реальном времени.

Публикуем фото через галерею
Такого же результата можно добиться, перейдя в папку, где хранятся картинки на телефоне. Пометьте файлы, которые нужно отправить в ВК, «птичками», нажмите на иконку вверху экрана. Мне это похоже на скриншоте.
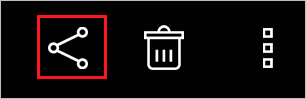
Теперь вам нужно выбрать значок социальной сети, разрешить ей доступ к файлам и прикреплять изображения.
Как в ВК выложить, загрузить фото с телефона?
Если вы используете ВК через приложение, вы можете опубликовать фото через свой телефон. Но при условии, что фото есть в памяти смартфона. Следуйте этим инструкциям:

Выберите нужный раздел
- Откройте раздел «Фото».
- Зайдите на страницу ВКонтакте.

Раздел «Фото»
- Теперь добавьте фото на свою страницу.
- Появится окно с просьбой загрузить фотографию из галереи или сделать снимок. Выберите подходящий вариант. В нашем случае «Загрузить фото из галереи».
- Затем нажмите на значок «+» вверху «+».
- Теперь перейдите в альбом, из которого хотите загрузить изображение.

Щелкните значок камеры
Вы также можете загрузить фото на стену ВКонтакте. Перейдите на главную страницу своего профиля и вверху над всеми сообщениями на форуме найдите значок камеры — нажмите на него. Выберите фотографию из галереи и нажмите «Добавить». Вот и все: через пару секунд изображение появится у вас на стене.
Если не получается выложить фото
Многие пользователи ВК не могут загрузить фото на свою страницу ВКонтакте. Причины этого могут быть самыми разными:
- Фотографии слишком большие. В ВК разрешено загружать фото размером не более 5МБ. Слишком большие фотографии следует сжимать.
- ВКонтакте не работает: есть технические проблемы или ведется работа над сервисом. Такое тоже бывает. Вам просто нужно немного подождать, а затем попробовать еще раз.
- Плохое интернет-соединение. Возможно, у вас нет сети или скорость низкая.
Если вам кажется, что вы все делаете правильно, но фото не загружаются, напишите в службу поддержки ВКонтакте. Обычно ответ приходит в течение суток.
Видео гид. Учимся загружать фото в ВК
Создание альбома Вконтакте
- Выберите «Создать альбом».
- Зайдите в раздел «Фото».

Создание альбома
- В новом коте напишите имя и при необходимости найдите описание, а также установите приватность. По умолчанию все альбомы могут просматривать и комментировать пользователи и только друзья.

Настройки конфиденциальности
Что касается мобильной версии сайта, то порядок следующий: «Фото» — «Мои альбомы» — «Добавить новые фото» — Заполните все строки — выберите «Создать альбом».

Как создать альбом Вконтакте?
В мобильном приложении откройте «Альбомы» и нажмите на знак плюса в правом углу.

Как создать альбом в приложении ВК?
Как настроить автоматическое добавление фото из Инстаграм в ВК
В социальной сети ВКонтакте есть особая возможность для пользователей Instagram и других платформ, а именно автоматическая публикация изображений из Других социальных сетей в ВК. Для настройки этой функции необходимо выполнить следующую инструкцию:
- внизу страницы будет два элемента: Instagram и Twitter, также будет надпись «Настроить импорт»;
- в настройках нажмите на раздел «Контакты»;
- перейти к редактированию профиля;

- нажата кнопка «Сохранить».
- после этого откроется еще одно окно, в нем нужно будет выбрать место для процедуры импорта;
- выбрав нужную социальную сеть, система откроет окно, в котором необходимо будет выполнить авторизацию;
Некоторым пользователям не нужно импортировать все сообщения. В этом случае желательно установить флажок «Не импортировать (только с хэштегами)». Система будет настроена так, что в ВК из Instagram будут передаваться только фотографии с определенным хэштегом. Например, сообщение с #vkpost будет опубликовано на доске профиля.

Если автоматическая публикация больше не нужна, ее можно отключить. Для этого вам необходимо зайти в настройки аккаунта ВК и еще раз повторить предыдущие действия.








